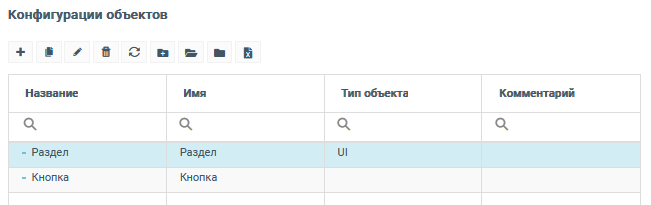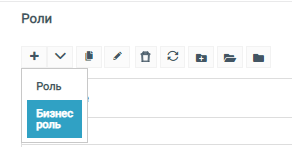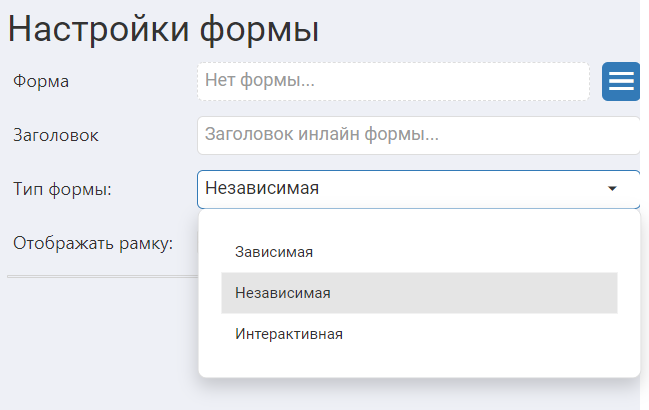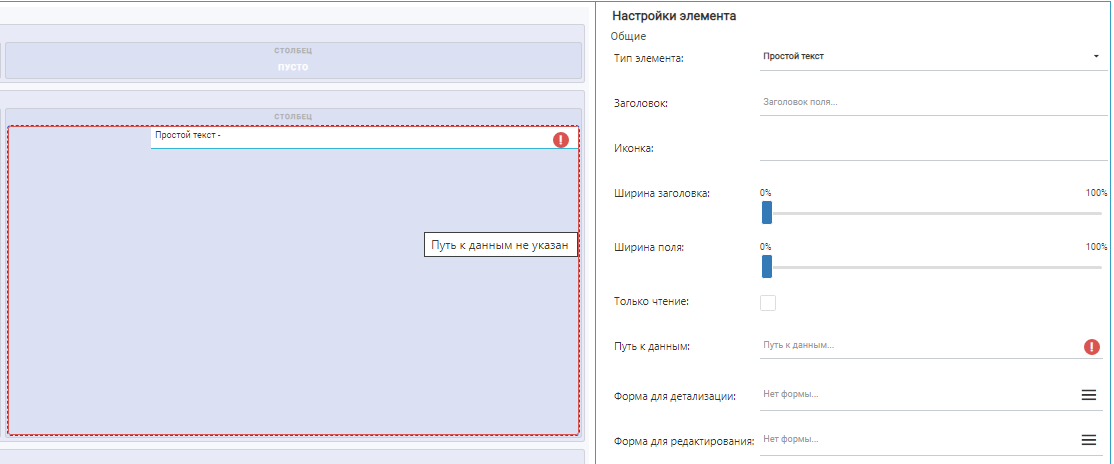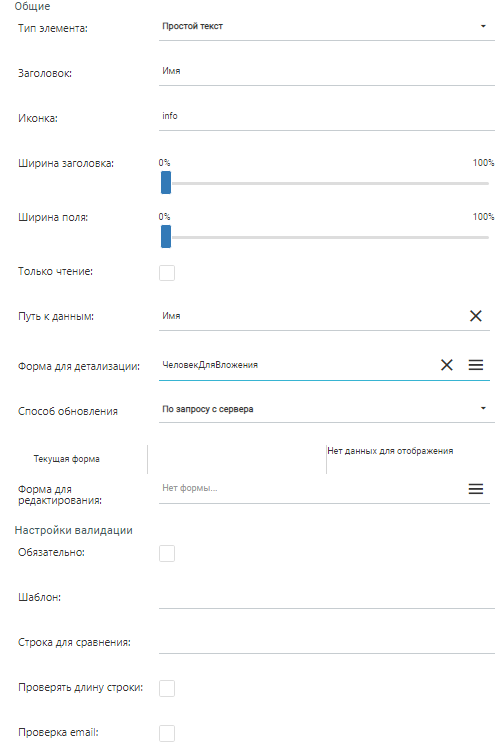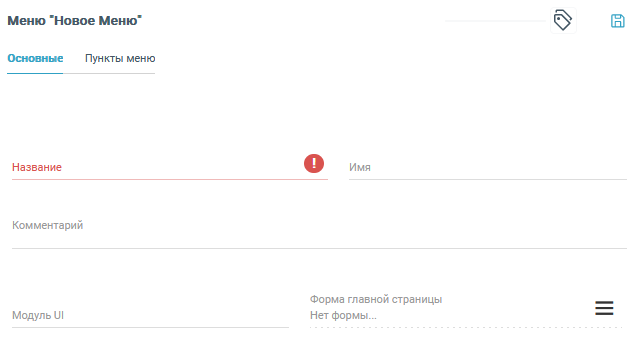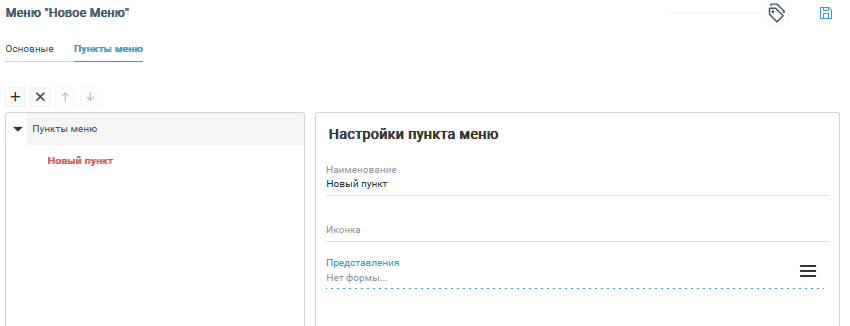Публикация данных
Создание роли
Чтобы создать роль:
В ЦН перейдите в раздел Публикация данных → Роли.
Нажмите на кнопку ᐯ.
Выберите вариант Роль.
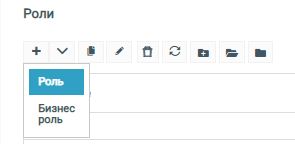
На вкладке Основные введите следующие данные:
Название: произвольное название роли, обязательно для заполнения.
Имя: уникальное имя роли, обязательно для заполнения.
Комментарий: описание роли, необязательно для заполнения.
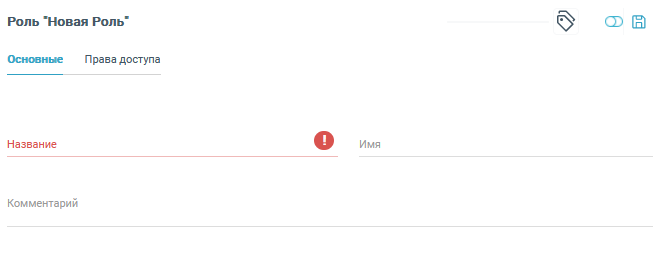
Нажмите на кнопку Сохранить.
Примечание
Созданная роль не имеет возможности доступа к объектам. Доступ к объектам настраивается отдельно.
Управление доступом для ролей
Редактирование возможности доступа производится на вкладке Права доступа.
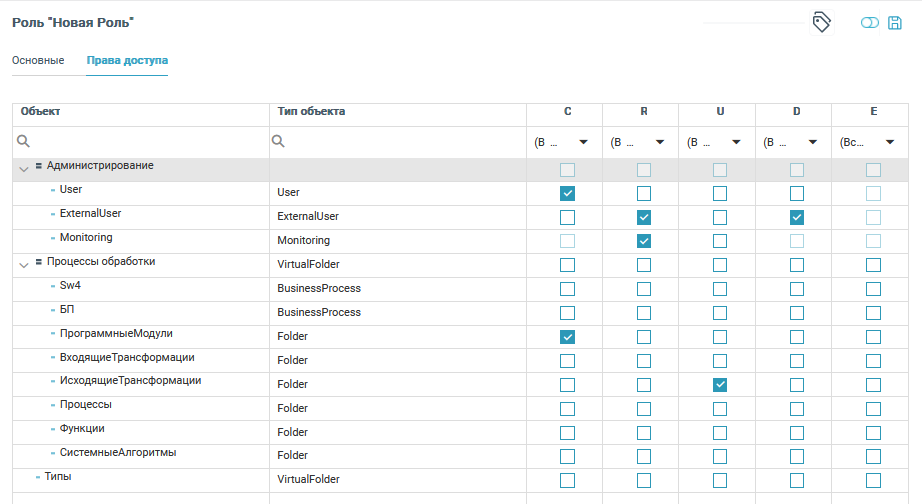
Для ролей поддерживается возможность назначать объектам доступа права CRUDE:
С (create): создание записи в Банке данных.
R (read): чтение записи в Банке данных.
U (update): обновление записи в Банке данных.
D (delete): удаление записи в Банке данных.
E (execute): выполнение процесса, алгоритма или маршрута.
К объектам доступа относятся:
Администрирование.
Типы данных.
Базовые модели: права распространяются на на все типы данных, использующую это модель.
Схемы обработки.
Папки: права распространяются на все вложенные сущности.
Примечание
Если выдать роли право на запуск бизнес-процесса, в котором производится запись в тип данных (при наличии доступа к этому типу данных только на чтение), то при выполнении БП на шаге записи объекта произойдет следующая ошибка: Ошибка при выполнении бизнес-процесса [92e3fbb6-a622-4ac8-9856-3dea83abd0ba, write], шаг [Запись, Запись]: System.Exception: Пользователь 5969113e-44d9-4517-93c2-f33dbb9e3225 не имеет права на добавление объектов [{«EntityId»:«00000000-0000-0000-0000-000000000000»,«Content»:{«Название»:«Шляпа»},«OwnerId»:null,«TableId»:«ead08c42-2605-4e61-b7f1-2b4daac50aa4»}]
Создание бизнес-роли
Примечание
Для бизнес-роли нельзя настроить доступ к объектам. Бизнес-роль объединяет в себе другие роли и их доступ в системе.
Чтобы создать бизнес-роль:
В ЦН перейдите в раздел Публикация данных → Роли.
Нажмите на кнопку ᐯ.
Выберите вариант Бизнес роль.
На вкладке Основные введите следующие данные:
Название: произвольное название роли, обязательно для заполнения.
Имя: уникальное имя роли, обязательно для заполнения.
Комментарий: описание роли, необязательно для заполнения.
Система отобразит список доступных ролей.
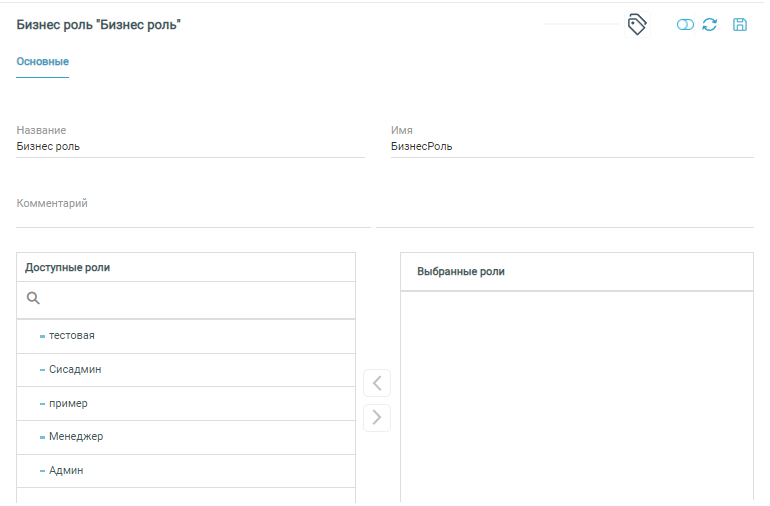
Для определения ролей для этой бизнес-роли, в левой части таблицы выберите роль и нажмите на кнопку ᐳ. Выбранная роль переместится в правую часть таблицы Выбранные роли.
Нажмите на кнопку Сохранить.
Формы интерфейса
Настройка Формы редактирования
В форме редактирования определяется, какие детализированные данные будут отображаться при двойном щелчке на конкретной записи в пользовательской части. Без настроенной формы редактирования групповое представление создать невозможно.
Параметры формы редактирования
Вкладка Основные:

Панель действий (правый верхний угол) - панель быстрых действий с формой. В новой форме доступны только Сохранить и Закрыть. После первого сохранения появляется возможность Обновить (возврат к последнему сохраненному формату), Удалить, Просмотр (предпросмотр внешнего вида добавленных в карточку полей).
Наименование - название формы редактирования. Может содержать буквы, цифры, спецсимволы, состоять из нескольких слов.
Имя - имя формы редактирования. Может содержать буквы, цифры. Пробелы и спецсимволы недоступны для использования.
Режим работы: - Выбор режима работы формы, зависит от целей использования.
Всплывающее окно - Переключатель, позволяющий выбрать как будет отображаться форма редактирования: либо откроется новое окно, либо появится всплывающее окно поверх группового представления.
Источник данных:
Без источника - форма без данных, с возможностью заполнения полей пользователем.
Тип данных - источником является тип данных, хранимый в банке. При выборе этого источника появляется поле для выбора типа данных, хранимого в банке.
Произвольный запрос - данные заполняются на основе произвольного запроса. При выборе этого источника появляется поле для написания запроса.
Credential - источником являются данные из Сервиса управления пользователями. При выборе появляется поле с вариантами типа данных для отображения: пользователь, роли, группа, роли пользователя, роли группы.
Журнал изменений.
Ожидать данные - период ожидания выгрузки данных в мс. Допустимые значения этого параметра от 0мс до 600000мс. Если указано значение 0 мс, в качестве периода ожидания берется значение параметра timeout из конфигурации сервиса Веб-интерфейс, из которого производится запрос к форме редактирования.
Переменная - Панель для создания переменных, в которой указывается их имя и тип данных. Переменные используются при настройке вложенных форм. Если необходимо вывести переменную, то при настройке поля отображения в пути к данным укажите ее имя через @, например @Переменная1.
Вкладка Макет:
Карточка
Это основная часть макета, в которой настраивается формат и указываются данные для отображения.
Примечание
При выборе типа данных в качестве источника доступно упрощенное добавление полей типа через раздел Доступные поля при нажатии на карточку или строку.
Для добавления строк нажимаем на Карточка и в панели, находящейся справа выбираем + напротив надписи Добавить новую строку.
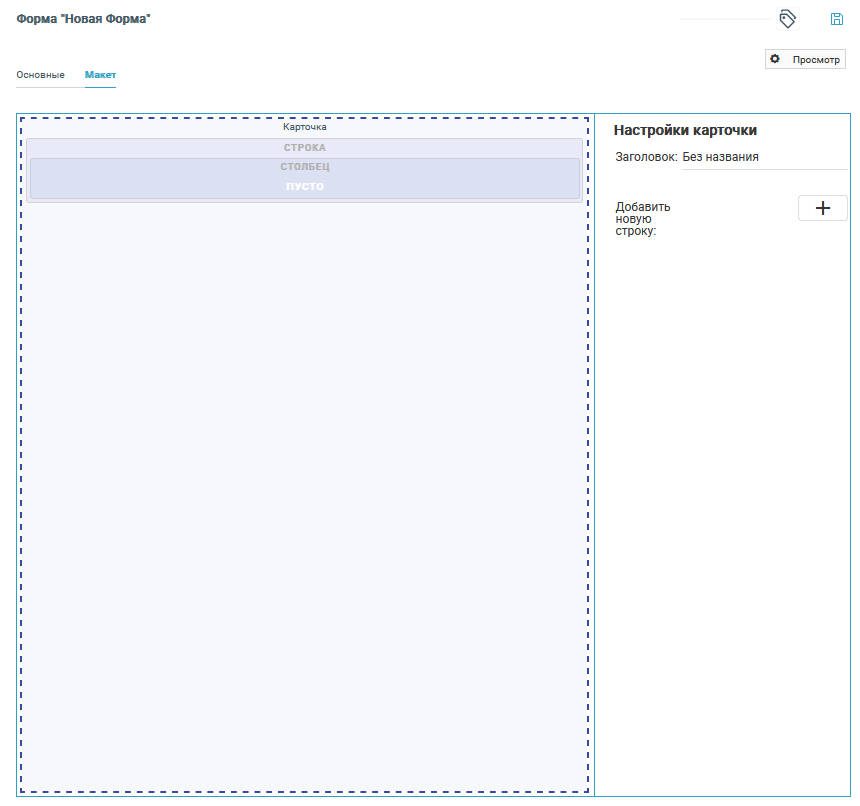
Для добавления столбцов встаем на нужную строку и в ней выбираем +, либо в находящейся справа панели выбираем + напротив надписи Добавить столбец.
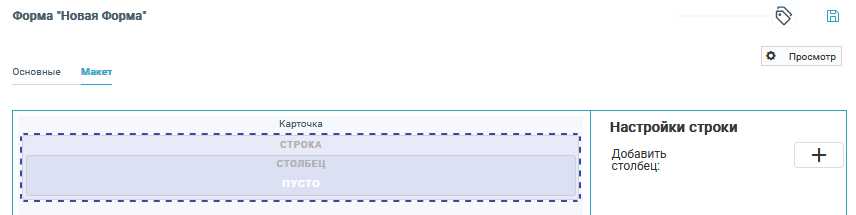
Также можно удалять и передвигать строки/столбцы соответствующими кнопками.
Настройка отображения данных в карточке
Выделяем столбец, выбираем тип столбца:
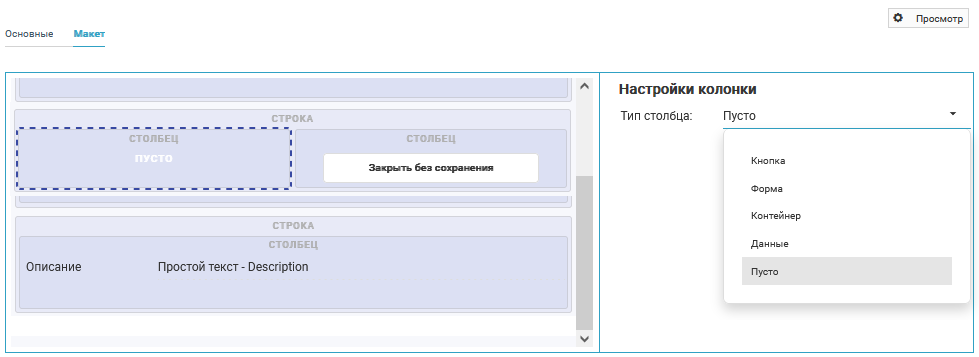
Кнопка - выполнение действия при нажатии на нее. Тип кнопки:
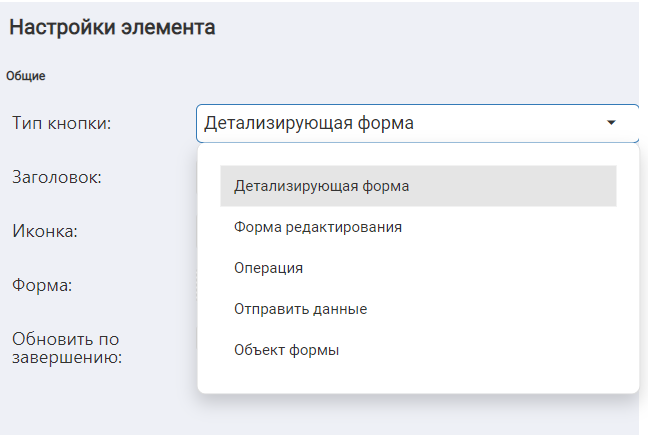
Детализирующая форма - вложение инлайн формы (описано ниже).
Форма редактирования - Вызывает новую форму для внесения изменений в основную форму редактирования.
Операция - выполнение выбранного БП или алгоритма. Поддерживает маппинг данных в БП из формы, ожидание завершения, есть возможность указать таймаут, обновление формы по завершению выполнения БП или закрытие формы. При нажатии на настроенную кнопку вызывается метод выполнения выбранного БП, возвращается отклик об успешной постановке БП на исполнение. Далее UI с периодичностью 1сек опрашивает сервер о состоянии процесса, до получения результатов исполнения либо до истечения таймаута на обработку.
Отправить данные - отправка указанных в форме данных выбранного типа в определятор. Поддерживает ожидание завершения (по аналогии с операциями), есть возможность указать таймаут, обновление формы по завершению выполнения БП или закрытие формы.
Объект формы - позволяет настроить обновление или закрытие формы при нажатии на кнопку. Таймаут не указывается;
- Форма - вложение другой формы. Устанавливается тип:
зависимая - содержимое вложенной формы связано с основной формой, можно настроить маппинг;
независимая - данные такой инлайн формы подгружаются из другого источника и никак не связаны с данными основной формы. Это может быть просто информационная форма, списочная форма или отображение сводной информации (например, данные произвольного запроса), например:
SELECT COUNT(A.EntityId) AS C FROM A AS A WHERE A.F1>15
интерактивная - форма, в которой данные могут меняться на лету при вводе их пользователем. Для это режима доступен маппинг из полей ввода текущей формы и ее данных.
- Контейнер
Контейнеры делятся на несколько типов:
Простая группа.
Аккордеон.
Вкладки.
Скроллвью.
Простая группа
Позволяет вкладывать новую карточку в основную, в которой можно добавлять новые строки. Выглядит как отдельный макет внутри основного.
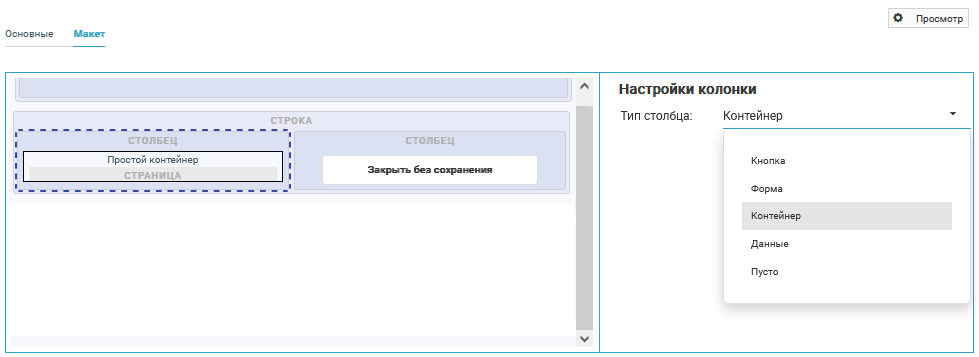
Аккордеон
Позволяет делать открывающиеся вкладки.

Вкладки
Данный контейнер позволяет переключаться между вкладками.

Скроллвью
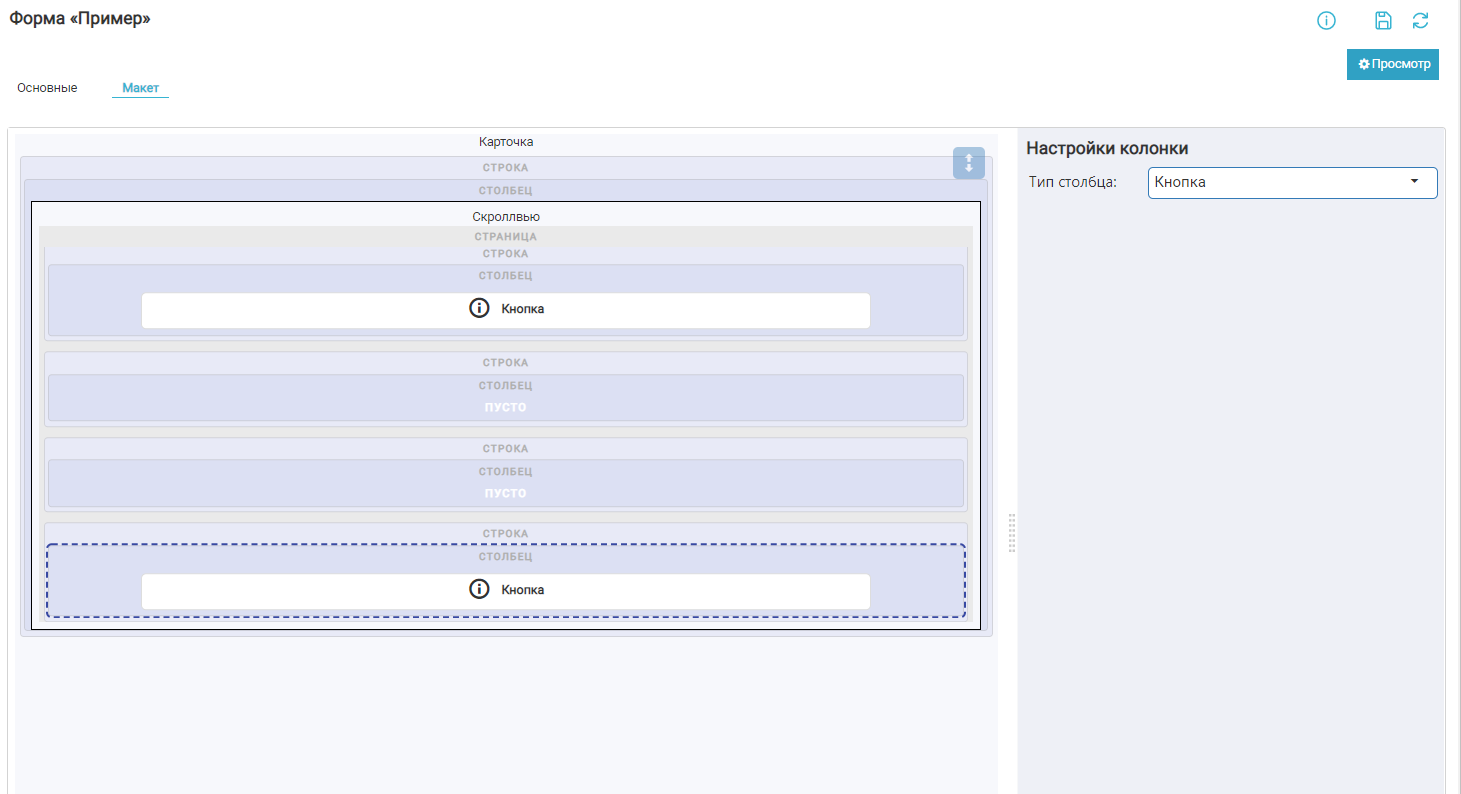
Контейнер скроллвью позволяет создать область с прокруткой.
- Данные
отображение поля с данными. Необходимо заполнить:
тип элемента - формат отображения (отображение как текст, число, булл и т.д.).
заголовок - название поля, которое будет отображаться у пользователя.
путь к данным - для разных источников данных определяется по-разному. Если взят тип данных из банка, то выбираем из выпадающего списка. Если источник произвольный запрос, то указываем имя параметра. Пример: если пользовательский запрос выглядел так:
SELECT МесяцыТД.EntityId, МесяцыТД.Название, МесяцыТД.Номер FROM МесяцыТД AS МесяцыТД
то путь к данным будет Название или Номер. Если необходимо вывести переменную, указываем ее имя через @, например @Переменная1.
- Пусто (можно использовать как заготовку под какое-либо поле).
Переход во вложенную форму
Есть возможность настроить переход из текущей формы во вложенную инлайн-форму. При переходе новая форма открывается поверх уже открытой.
При просмотре основной формы в пользовательском UI реализованы два способа вложения:
Вложение с помощью кнопки
На основной форме пользователю виден только заголовок кнопки. После нажатия на кнопку открывается вложенная форма с данными.
Для добавления этой кнопки в ячейке карточки выберите Тип столбца = Кнопка. Далее в настройках элемента укажите Тип кнопки = Детализирующая форма.
Выберите необходимую форму, иконку, укажите заголовок (название кнопки, которое будет видеть пользователь) и составьте схему необходимых полей.
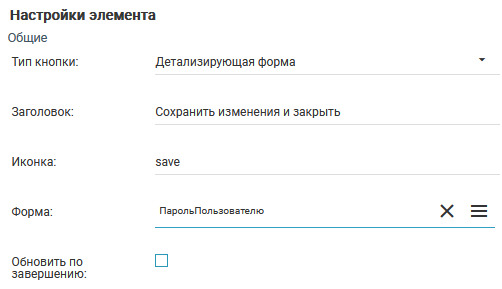
Вложение с помощью выбора формы для детализации
На основной форме пользователю видны выбранные данные и справа от них кнопка со значком лупы. После нажатия на нее или двойного щелчка мышью на данных открывается вложенная форма с данными.
Для добавления этой формы в ячейке карточки выберите Тип столбца = Данные. Далее Тип элемента, Заголовок и Путь к данным заполните как обычно.
После этого заполните Форму для детализации, составьте схему необходимых полей.
Варианты использования формы редактирования
Форму для редактирования можно прикрепить к кнопке типа Форма для редактирования.
В UI нажатие на эту кнопку будет переводить на всплывающую страницу формы редактирования. В верхней части формы доступна кнопка ОК для применения изменений, кнопка Развернуть, Кнопка Обновить и кнопка Закрыть.
Важно
Нужно правильно настроить схему для переноса данных между полями.
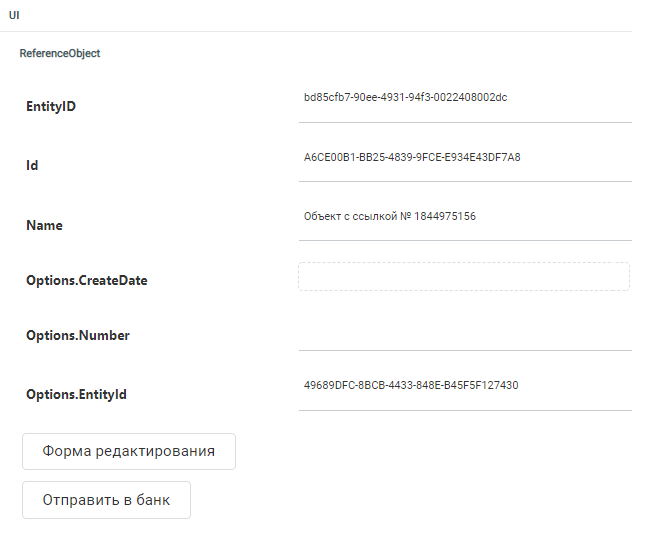
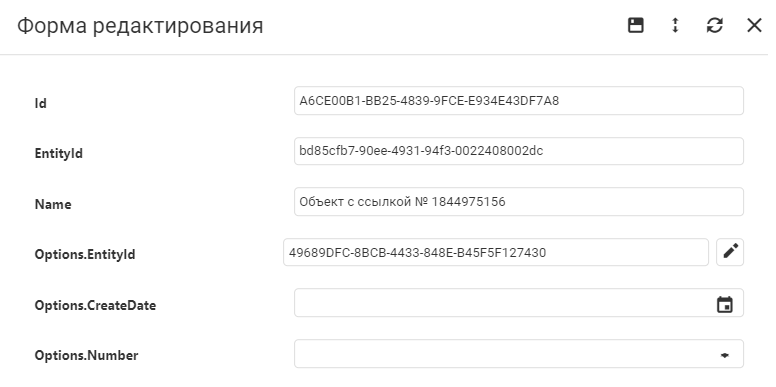
Для настройки необходимо:
В выбранной форме в столбец добавить кнопку типа Форма для редактирования.
Указать форму для редактирования.
Настроить схему для передачи значений между полями.
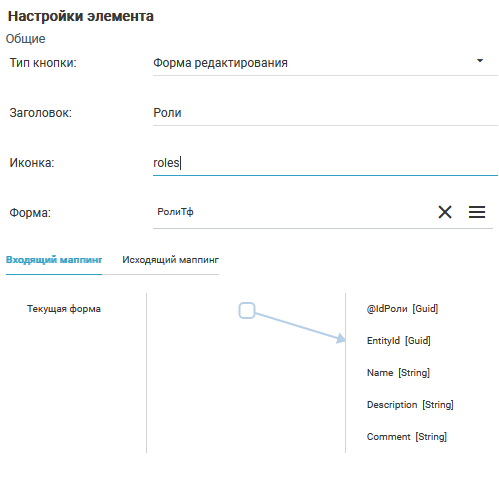
Форму для редактирования можно добавить в настройках поля как свойство. Форма может быть как простая, так и табличная. В UI справа от поля появится кнопка с карандашом. При нажатии на эту кнопку откроется выбранная форма для редактирования. В зависимости от настроенной схемы, вы можете, например, вводить данные вручную или выбирать существующие данные из табличного списка.
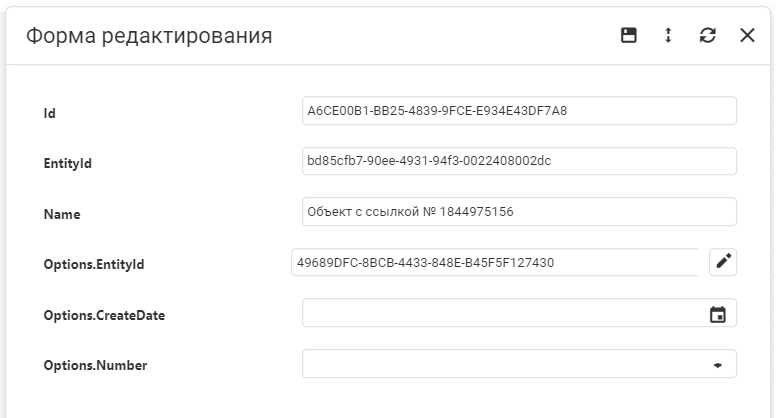
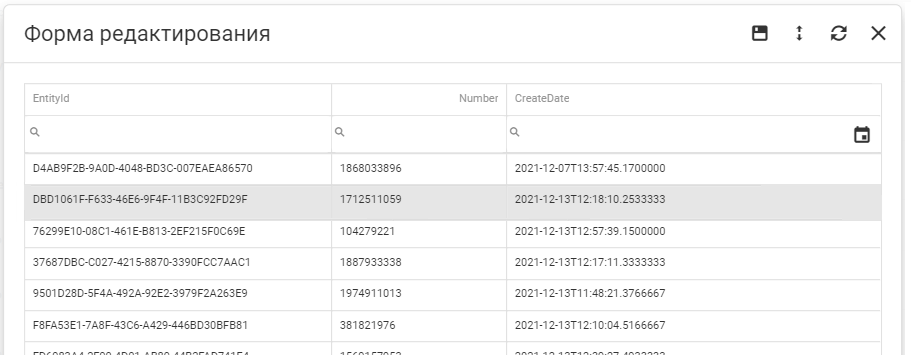
Для настройки:
В свойствах поля выбрать нужную форму для редактирования.
Настроить схему.
Настройки управления пользователями
В формах и групповых представлениях при выборе источника данных Credential есть возможность выбрать тип для отображения. Для форм и групповых представлений список доступных типов отличается.
В формах и представлениях доступен выбор типов Пользователь, Роль, Группа.
Для групповых представлений доступны дополнительные типы: Роли пользователя и Роли группы. Они позволяют получить роли конкретного пользователя или группы аналогично методу GetUserRoles, т.е. без углубления во вложенные роли. Для этого в форму просмотра пользователя или группы необходимо заинлайнить групповое представление с соответствующим типом и промапить значение UserId и FolderId соответственно.
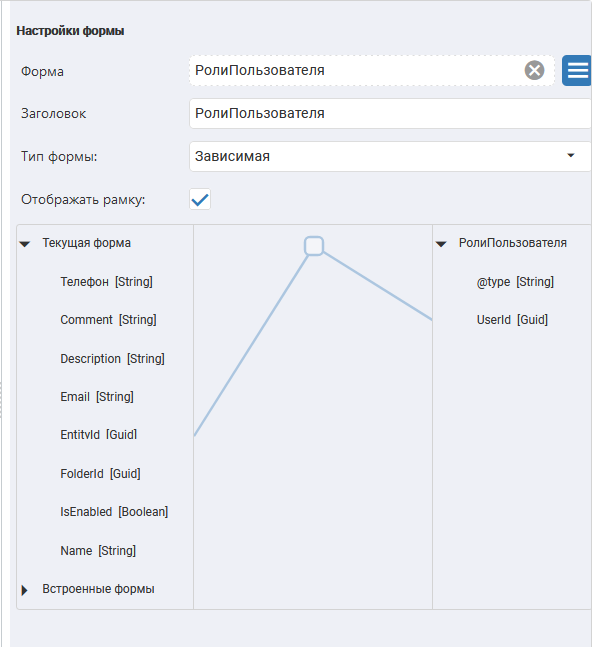
Возможность фильтровать роли и бизнес-роли
В представлении с источником Credential и типом Роль или Роли пользователя есть возможность отфильтровать итоговый список по типу ролей. Для этого в представлении необходимо создать переменную string @type и задать значение этой переменной.
Возможные значения:
string @type = «» - выводятся роли + бизнес-роли;
string @type = «Role» - выводятся только роли;
string @type = «BusinessRole» - выводятся только бизнес-роли.
Возможность фильтровать активных пользователей
В представлении с источником Credential и типом Пользователь есть возможность отфильтровать итоговый список по параметру активности IsEnabled. Для этого в представлении необходимо создать переменную string @type и задать значение этой переменной.
Возможное значение:
string @type = «ActiveOnly» - выводятся только активные пользователи Credential;
string @type = «ActiveOnly» - выводятся все пользователи Credential, включая отключенных.
Настройка меню
Для создания нового меню:
В ЦН перейдите в раздел Публикация данных → Настройка меню.
Нажмите на кнопку +. В рабочей области страницы отобразится интерфейс создания меню, содержащий две вкладки: Основные и Пункты меню:
На вкладке Основные заполните следующие поля:
Название: произвольное название меню, обязательно для заполнения.
Имя: имя меню, необязательно для заполнения.
Комментарий: описание меню, необязательно для заполнения.
Модуль UI: идентификатор сервиса Веб-интерфейс.
В выпадающем меню Форма главной страницы выберите необходимую форму.
На вкладке Пункты меню добавьте и настройте необходимые пункты меню:
После внесения данных нажмите на кнопку Сохранить.
Конфигурации объектов
Раздел предназначен для работы с конфигурациями объектов пользовательского интерфейса и содержит соответствующий список объектов. Рабочая область вкладки содержит панель следующих функциональных кнопок:
Добавить: добавить новый объект.
Копировать: копировать выбранный объект.
Редактировать: изменить данные объекта.
Удалить: удалить выбранный объект.
Обновить: обновить содержимое таблицы объектов.
Добавить папку: добавить новую папку для группировки объектов.
Развернуть все: развернуть все папки объектов.
Свернуть все: свернуть все папки объектов.
Экспорт в Excel: экспортировать данные об объектах в файл XLSX и автоматически сохранить его на локальном устройстве.