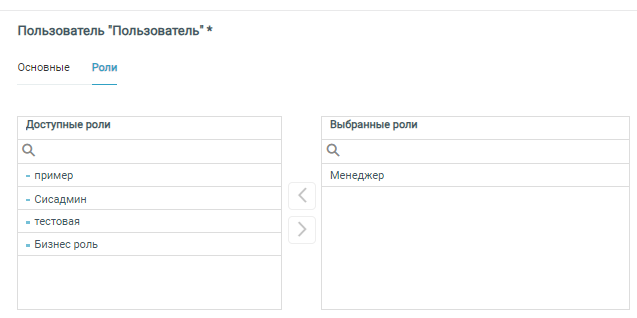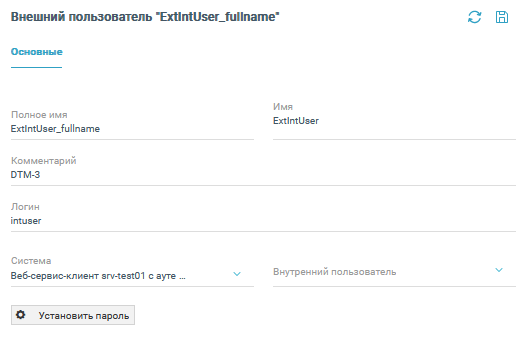Доступ
Этот раздел содержит описание управления доступом к ЦМ.
Внимание
Для работы системы авторизации пользователей в ЦМ и отображения раздела Доступ в меню ЦМ необходимо включить сервис Управление пользователями и внести следующие настройки в конфигурацию кластера:
"auth": { "$type": "DT.ClusterConfiguration.AuthenticationConfig, DT_Core", "enabled": true, "usePasswordHash": false },
При включении системы авторизации пользователей для входа в ЦМ будут использоваться данные из сервиса Управление пользователями.
Раздел Доступ ЦМ содержит информацию о ролях пользователей ЦМ, а также инструменты для управления пользователями ЦМ.
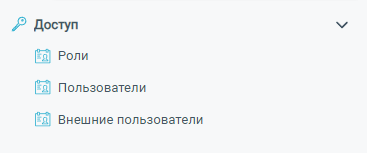
Роли
Этот раздел содержит список ролей для доступа и администрирования ЦМ:
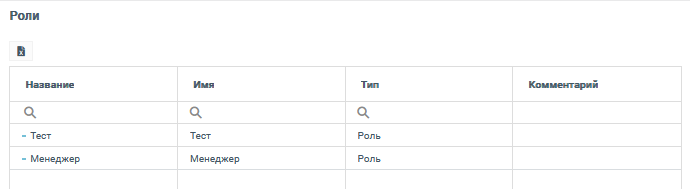
Об управлении ролями в Платформе см. раздел Публикация данных.
Пользователи
Этот раздел содержит список пользователей ЦМ. Данные для авторизации пользователей предоставляются из сервиса Управление пользователями.
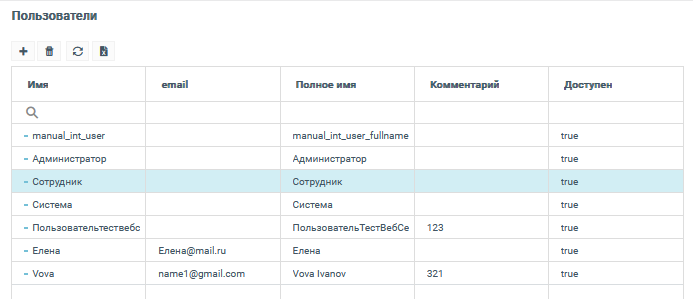
Для добавления нового пользователя:
Перейдите в раздел Доступ - Пользователи.
В рабочей области нажмите на кнопку +, расположенную над списком пользователей. Отобразится вкладка Основные область создания нового пользователя.
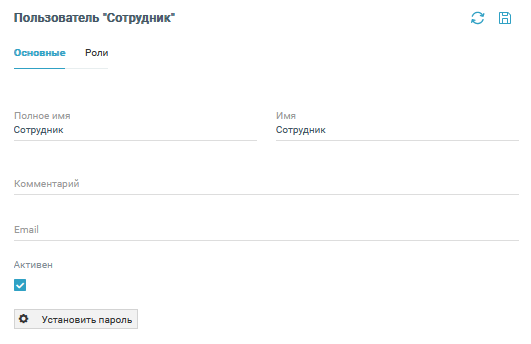
Заполните следующие поля:
Полное имя: полное имя пользователя.
Имя: основное имя пользователя, отображающееся в системе.
Срок действия: срок действия учетной записи пользователя, по истечении которого она будет заблокирована. Срок действия проверяется автоматически каждый час. При выборе значения Ограниченный срок требуется выбрать дату блокировки учетной записи. Значение Бессрочный отменяет ограничение срока действия учетной записи.
Комментарий: дополнительная информация о пользователе.
Email: адрес email пользователя.
Установите флажок Активен для включения доступности пользователя.
Перейдите на вкладку Роли. На вкладке отображается два списка ролей: Доступные роли и Выбранные роли. Выберите роли из списка доступных и переместите их в список выбранных при помощи кнопки >.
Нажмите на кнопку Сохранить изменения в правом верхнем углу рабочей области.
Для удаления пользователя:
Перейдите в раздел Доступ - Пользователи.
В списке выберите строку пользователя, которого требуется удалить из системы.
Нажмите на кнопку Удалить, расположенную над списком пользователей.
Настройка прав пользователей
Создание и настройка роли
Для создания и выдачи соответствующей роли пользователя:
Зайдите в ЦН, выполнив авторизацию под пользователем Администратор.
В разделе Публикация данных -> Роли создайте новую роль.
На вкладке Основные заполните поле Название.
На вкладке Права доступа выдайте необходимые права:
для доступа в ЦМ: Центр мониторинга и администрирования «E»
для перемещения сервисов и систем между серверами кластера: Перемещение сервисов «E»
для перезапуска серверов, сервисов и систем: Перезапуск сервисов «E»
для запуска серверов, сервисов и систем: Запуск сервисов «E»
для остановки серверов, сервисов и систем: Остановка сервисов «E»
Сохраните изменения.
Примените конфигурацию.
Примечание
При внесении изменений в права роли активного пользователя рекомендуется выполнить выход из учетной записи и авторизоваться снова.
Настройка ролей пользователей ЦМ
Для настройки ролей пользователей в ЦМ:
Зайти в ЦМ, выполнив авторизацию под пользователем Администратор.
В разделе Доступ -> Пользователи добавить пользователя.
На вкладке Основные заполните поля Полное имя и Имя(логин).
На вкладке Роли переместите желаемые роли в таблицу Выбранные роли.
На вкладке Основные установите пароль пользователя.
Примечание
В зависимости от выданных прав для пользователей ЦМ будут скрыты соответствующие кнопки Стоп, Старт, Рестарт, Перенести на другой сервер.
Внешние пользователи
Этот раздел содержит список данных для авторизации во внешних сервисах и системах (например, при использовании прокси-сервера для подключения к внешнему веб-сервису). Данные предоставляются из сервиса Управление пользователями.
Внешние пользователи могут быть авторизованы в следующих сервисах и внешних системах:
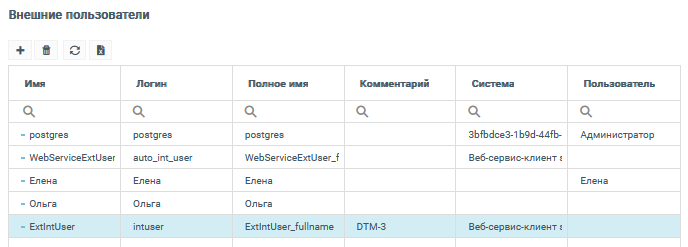
Для добавления новых данных для авторизации:
Перейдите в раздел Доступ - Внешние пользователи.
В рабочей области нажмите на кнопку +, расположенную над списком. Отобразится область добавления новых данных для авторизации.
Заполните следующие поля:
Полное имя: полное имя внешнего пользователя.
Имя: основное имя внешнего пользователя, отображающееся в системе.
Логин: логин для авторизации.
Комментарий: дополнительная информация о внешнем пользователе.
Система: выберите систему из выпадающего списка.
Внутренний пользователь: выберите внутреннего пользователя из выпадающего списка.
Установите пароль для пользователя: нажмите на кнопку Установить пароль, введите и подтвердите пароль во всплывающем окне.
Нажмите на кнопку Сохранить в правом верхнем углу рабочей области.
Для удаления данных для авторизации:
Перейдите в раздел Доступ - Пользователи.
В списке выберите строку данных внешнего пользователя, которые требуется удалить из системы.
Нажмите на кнопку Удалить, расположенную над списком.