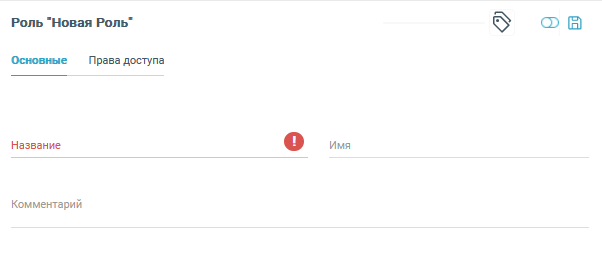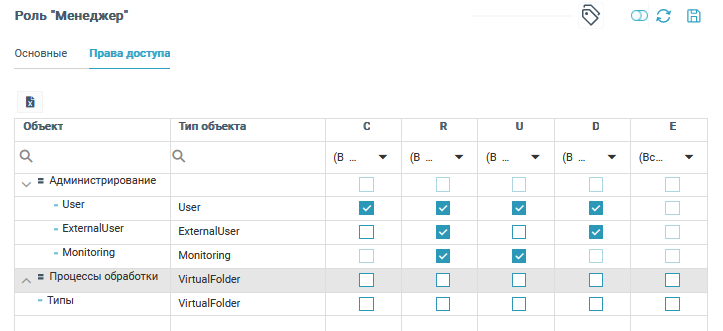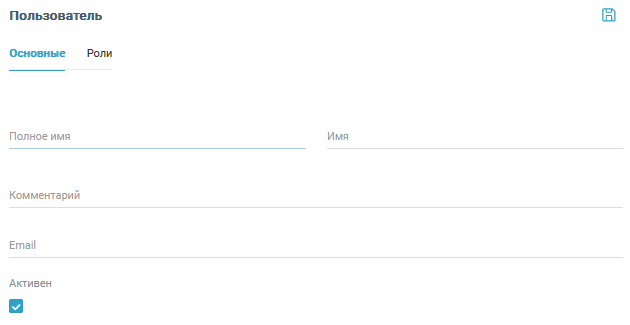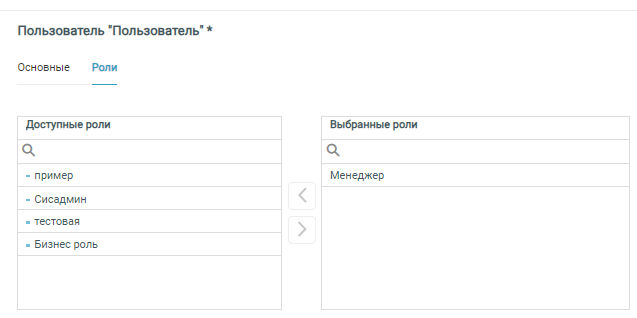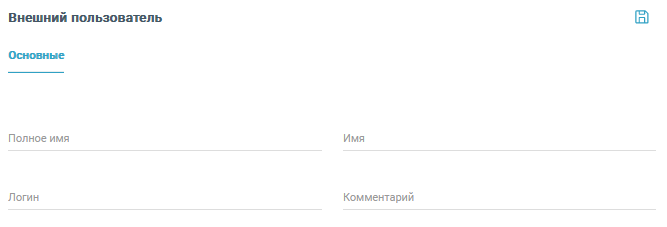Доступ
Этот раздел содержит описание управления доступом к ЦМ.
Примечание
Раздел Доступ доступен в ЦМ если сервис Управление пользователями включен. В противном случае раздел не отображается в меню ЦМ.
Раздел Доступ ЦМ содержит информацию о ролях пользователей ЦМ, а также инструменты для управления пользователями ЦМ.
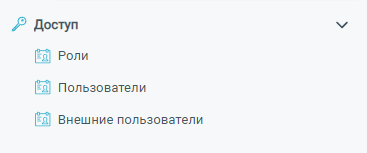
Для работы системы авторизации пользователей в ЦМ необходимо внести следующие настройки в конфигурацию кластера:
"auth": {
"$type": "DT.ClusterConfiguration.AuthenticationConfig, DT_Core",
"enabled": true,
"usePasswordHash": false
},
Внимание
При включении системы авторизации пользователей для входа в ЦМ будут использоваться данные из сервиса Управление пользователями.
Роли
Этот раздел содержит список ролей для доступа и администрирования ЦМ:
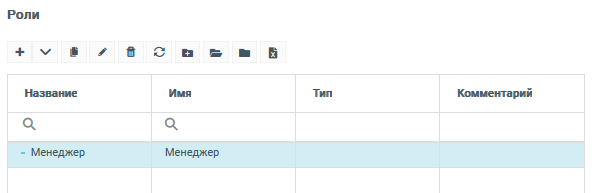
Об управлении ролями в Платформе см. также раздел Публикация данных.
Для добавления новой роли для доступа и администрирования:
Перейдите в раздел Доступ - Роли.
В рабочей области нажмите на кнопку +, расположенную над списком пользователей. Отобразится область создания нового пользователя.
На вкладке Основные заполните следующие поля:
Название: произвольное название роли, обязательно для заполнения.
Имя: имя роли.
Комментарий: дополнительная информация о роли.
На вкладке Права доступа установите права для объектов Администрирования: User (Пользователь), ExsternalUser (Внешний пользователь), Monitoring (наблюдатель):
Для роли поддерживается возможность назначать объектам доступа следующие права:
С (create): создание пользователей.
R (read): чтение данных о пользователях.
U (update): обновление данных о пользователях.
D (delete): удаление пользователей.
E (execute): право на вход в ЦМ.
Примечание
Для объекта Monitoring доступно только назначение права E (право на вход в ЦМ). Если пользователь не является администратором или не имеет назначенных прав Monitoring - execute, авторизация в ЦМ будет завершена с ошибкой.
Нажмите на кнопку Сохранить в правом верхнем углу рабочей области.
Пользователи
Этот раздел содержит список пользователей ЦМ. Данные для авторизации пользователей предоставляются из сервиса Управление пользователями.
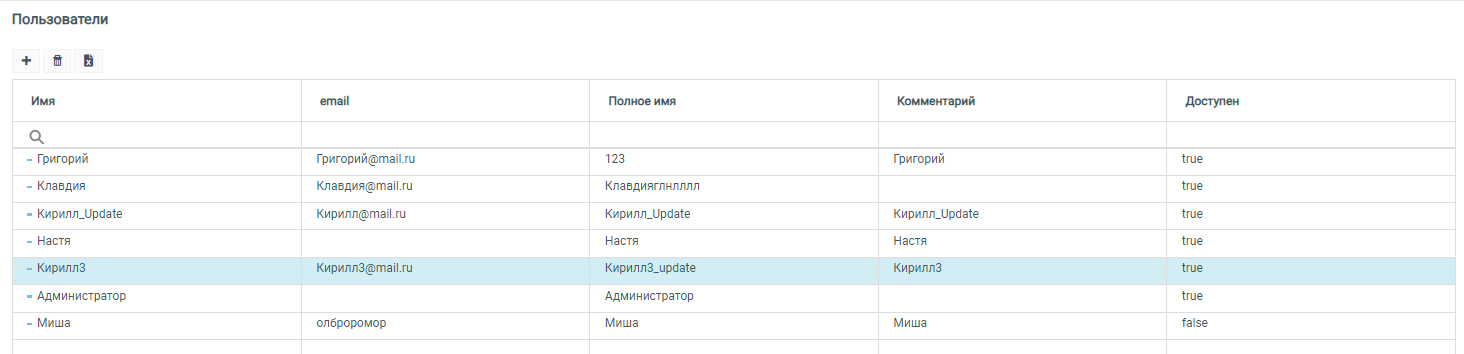
Для добавления нового пользователя:
Перейдите в раздел Доступ - Пользователи.
В рабочей области нажмите на кнопку +, расположенную над списком пользователей. Отобразится вкладка Основные область создания нового пользователя.
Заполните следующие поля:
Полное имя: полное имя пользователя.
Имя: основное имя пользователя, отображающееся в системе.
Комментарий: дополнительная информация о пользователе.
Email: адрес email пользователя.
Установите флажок Активен для включения доступности пользователя.
Перейдите на вкладку Роли. На вкладке отображается два списка ролей: Доступные роли и Выбранные роли. Выберите роли из списка доступных и переместите их в список выбранных при помощи кнопки >.
Нажмите на кнопку Сохранить в правом верхнем углу рабочей области.
Для удаления пользователя:
Перейдите в раздел Доступ - Пользователи.
В списке выберите строку пользователя, которого требуется удалить из системы.
Нажмите на кнопку Удалить, расположенную над списком пользователей.
Внешние пользователи
Этот раздел содержит список данных для авторизации во внешних сервисах и системах (например, при использовании прокси-сервера для подключения к внешнему веб-сервису). Данные предоставляются из сервиса Управление пользователями.
Внешние пользователи могут быть авторизованы в следующих сервисах и внешних системах:

Для добавления новых данных для авторизации:
Перейдите в раздел Доступ - Внешние пользователи.
В рабочей области нажмите на кнопку +, расположенную над списком. Отобразится область добавления новых данных для авторизации.
Заполните следующие поля:
Полное имя: полное имя внешнего пользователя.
Имя: основное имя внешнего пользователя, отображающееся в системе.
Логин: логин для авторизации.
Комментарий: дополнительная информация о внешнем пользователе.
Нажмите на кнопку Сохранить в правом верхнем углу рабочей области.
Для удаления данных для авторизации:
Перейдите в раздел Доступ - Пользователи.
В списке выберите строку данных внешнего пользователя, которые требуется удалить из системы.
Нажмите на кнопку Удалить, расположенную над списком.