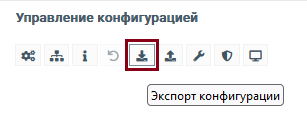Управление конфигурацией
В этом разделе описано выполнение рабочих процедур с конфигурацией. Для перехода к управлению конфигурацией перейдите в раздел .
Текущая версия конфигурации отображается в правом верхнем углу рабочей области:
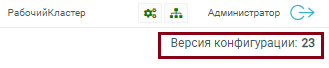
Проверка конфигурации
Для проверки текущей конфигурации на наличие ошибок нажмите на кнопку Проверить конфигурацию:
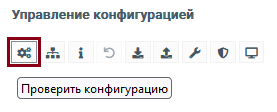
В результате запустится процесс проверки конфигурации и отобразится название текущего сервера с синим значком проверки:
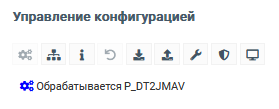
Если в процессе проверки ошибок не обнаружено, цвет значка проверки изменится на зеленый и будет отображено время завершения текущей проверки:
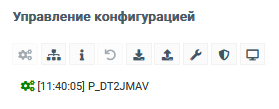
При выявлении ошибок в конфигурации будут отображены соответствующие уведомления с описанием ошибок.
Применение конфигурации
Кнопка Применить конфигурацию используется для применения изменений, внесенных в конфигурацию.
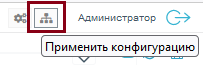
Примечание
Кнопка отображается, если у пользователя есть право (R, U) на Управление конфигурацией → Применение.
После завершения процедуры применения конфигурации в рабочей области отображается соответствующее уведомление:
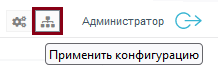
Просмотр деталей применения конфигурации
Кнопка Получить результат применения конфигурации используется для отображения результатов последнего применения конфигурации.
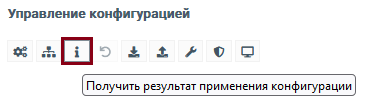
Возврат к стабильной конфигурации
Кнопка Вернуться на стабильную конфигурацию используется для быстрого возврата к последней стабильной версии конфигурации в случае возникновения ошибок.
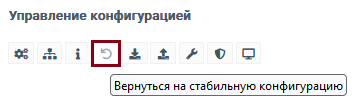
Примечание
Кнопка отображается, если у пользователя есть право (R, U) на Управление конфигурацией → Возврат на стабильную версию.
Экспорт конфигурации
Платформа предоставляет возможность как полного экспорта конфигурации, так и ее отдельных элементов. Также есть возможность выбрать экспорт в режиме подсистемы. В этом случае в экспортируемую конфигурацию попадут только объекты, входящие в выбранные подсистемы.
Для экспорта конфигурации:
Нажмите на кнопку Экспорт конфигурации.
Примечание
Кнопка отображается, если у пользователя есть право (R) на Управление конфигурацией → Экспорт.
При типе импорта Добавить добавляются все метаданные, модули, узлы, элементы пользовательского интерфейса из загруженного файла.
Во всплывающем окне Экспорт конфигурации выполните один из вариантов экспорта конфигурации:
Для полного экспорта установите переключатель Все объекты:
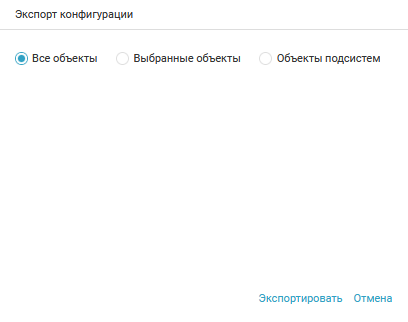
Для частичного экспорта установите переключатель Выбранные объекты и выберите отдельные объекты конфигурации для экспорта:
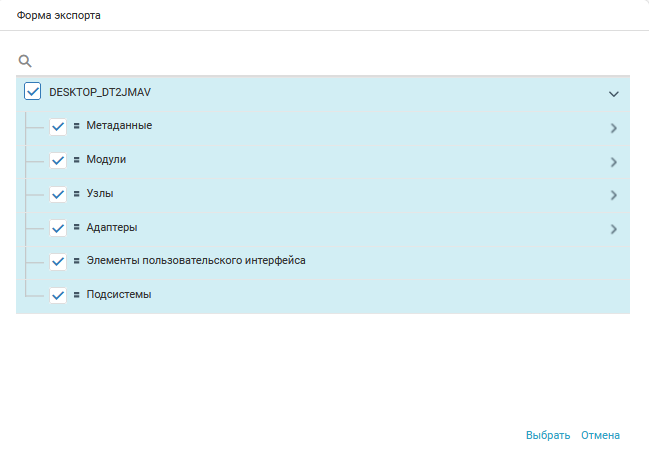
Для экспорта отдельных подсистем, включающих в себя соответствующие объекты конфигурации, установите переключатель Объекты подсистем и выберите подсистемы для экспорта:
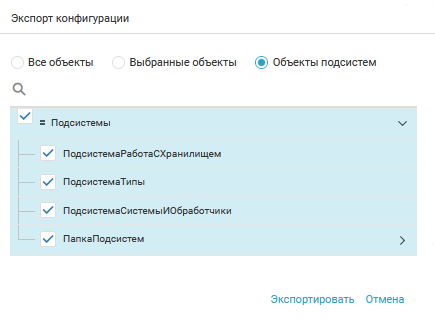
Если установлен флаг Исключать из экспорта параметры подключения, в выгруженном файле не будет параметров, относящихся к параметрам подключения (ConnectionOptions).
Флаг актуален для всех вариантов экспорта. По умолчанию флаг выключен.
Список параметров подключения (ConnectionOptions):
В ЦН: Интеграция → Внешние системы → Коннектор 1C
DT.ClusterConfiguration.DtSystem - DT.ConfigurationRepository.Configuration.Adapter._1CSystemConfig:
DbName
WebSettings.Servers.Server
WebSettings.Servers.Port
TcpSettings.Servers.Server
TcpSettings.Servers.Port
В ЦН: Интеграция → Внешние системы → Коннектор База данных
DT.ClusterConfiguration.DtSystem - DT.ConfigurationRepository.Configuration.Adapter.DatabaseSystemConfig
DBConnectionConfig.ServerAddress
DBConnectionConfig.ServerPort
DBConnectionConfig.ServerInstance
DBConnectionConfig.Database
DBConnectionConfig.Account.UserName
DBConnectionConfig.Account.Password
DBConnectionConfig.Account.UseCredential
В ЦН: Интеграция → Внешние системы → Коннектор Datareon ESB
DT.ClusterConfiguration.DtSystem - DT.ConfigurationRepository.Configuration.Adapter.DatareonESBConfig
EsbAdapterNMAddress
EsbAdapterName
EsbAdapterPort
В ЦН: Интеграция → Внешние системы → Коннектор Email
DT.ClusterConfiguration.DtSystem - DT.ConfigurationRepository.Configuration.Adapter.EmailSystemConfig
SmtpSetting.Server
Account.UserName
Account.Password
Account.UseCredential
В ЦН: Интеграция → Внешние системы → Коннектор Веб-сервисы
DT.ClusterConfiguration.DtSystem - DT.ConfigurationRepository.Configuration.Adapter.WebSystemSimpleConfig
AsClient.Account.UserName
AsClient.Account.Password
AsClient.Account.UseCredential
AsClient.Path
AsClient.clientCertificateAccount.UserName
AsClient.clientCertificateAccount.Password
AsClient.clientCertificateAccount.UseCredential
В ЦН: Интеграция → Внешние системы → Коннектор Файловый каталог
DT.ClusterConfiguration.DtSystem - DT.ConfigurationRepository.Configuration.Adapter.FileSystemConfig
InputDirectory
OutputDirectory
В ЦН: Сервисы → Банк Данных
DT.ClusterConfiguration.NodeModule - DT.ConfigurationRepository.Configuration.ModuleConfiguration.StorageConfig
DatabaseConfiguration.ServerAddress
DatabaseConfiguration.ServerPort
DatabaseConfiguration.ServerInstance
DatabaseConfiguration.Database
DatabaseConfiguration.Account.UserName
DatabaseConfiguration.Account.Password
DatabaseConfiguration.Account.UseCredential
В ЦН: Серверы → Сервер
DT.ClusterConfiguration.ClusterNode
Address
Port
IpAddress
Примечание
Если флаг Исключать из экспорта параметры подключения не установлен, то выгружается и хранятся в GlobalConstants два типа файлов с префиксами: [BusinessGlobals] и [BusinessGlobalsValues].
В файле [BusinessGlobals] поле Values - пустой массив.
В файле типа [BusinessGlobalsValues] - пустой массив или массив значений.
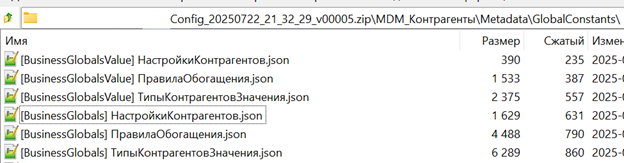
Выгрузка 2-х типов файлов доступна при файловой конфигурации.
Перейдите по ссылке Экспортировать.
Система выгрузит конфигурацию в формате .zip с текущей датой и временем в имени файла следующего типа: Config_20230327_14_13_51_v00020.
Примечание
При экспорте конфигурации каталоги Управление конфигурацией и Центры управления не экспортируются.
Импорт конфигурации
Для импорта конфигурации необходимо нажать на кнопку Импорт конфигурации:
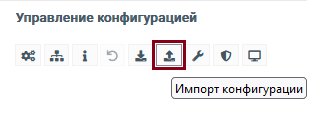
Примечание
Кнопка активна, если у пользователя есть хотя бы одно из прав CRUD.
Отобразится окно импорта конфигурации, в котором необходимо выбрать файл с конфигурацией и указать тип импорта.

Тип импорта может быть следующим:
Добавить
Заменить
Добавить и Заменить
Полная замена с удалением
Примечание
Переключатели типов импорта отображаются в соответствии с правами пользователя на на Управление конфигурацией → Импорт:
для типа Добавить: (C, R)
для типа Заменить: (R, U)
для типа Добавить и Заменить: (C, R, U)
для типа Полная замена с удалением: (C, R, U, D)
При типе импорта Добавить добавляются все метаданные, модули, узлы, элементы пользовательского интерфейса из загруженного файла.
При необходимости следует установить флажки Не проверять идентификатор кластера в импортируемой конфигурации, Игнорировать зависимости и Сопоставлять объекты по имени, если не найдены по идентификатору. Для объектов, найденных по имени, идентификаторы будут сохранены исходные.
Примечание
Параметр Не проверять идентификатор кластера в импортируемой конфигурации предназначен для загрузки объектов конфигурации из одного кластера в другой, при этом в загружаемых объектах изменяется значение идентификатора кластера. Если этот параметр отключен, загрузка конфигурации из одного кластера в другой будет завершаться ошибкой.
При типе импорта Заменить заменяются все метаданные, модули, узлы, элементы пользовательского интерфейса из загруженного файла, если были внесены изменения. При этом типе импорта EntityId заменяемых объектов не будут изменены.
При типе импорта Добавить и Заменить добавляются новые метаданные, модули, узлы, элементы пользовательского интерфейса, также заменяются все данные из загруженного файла, если были внесены изменения.
При типе импорта Полная замена с удалением добавляются, изменяются метаданные, модули, узлы, элементы пользовательского интерфейса, также удаляются данные, которые отсутствуют в загруженном файле.
Примечание
При типе импорта Полная замена с удалением версия всех объектов конфигурации устанавливается в соответствии с импортируемой конфигурацией. При этом версия кластера принимающей конфигурации повышается на одну единицу (+1).
Внимание
Если при типе импорта Полная замена с удалением в импортируемом архиве отсутствуют все или некоторые каталоги (Исходящие трансформации, Входящие трансформации, Программные модули, Процессы, Функции, Системные алгоритмы), они будут удалены из конфигурации, равно как и другие объекты, отсутствующие в архиве. Для возврата отсутствующих каталогов и объектов необходимо исправить конфигурацию путем восстановления / создания виртуальных каталогов, а также проверки / исправления иерархии системных алгоритмов.
Примечание
При установленном флажке Сопоставлять объекты по имени, если не найдены по идентификатору. Для объектов, найденных по имени, идентификаторы будут сохранены исходные в процессе добавления объектов при импорте будут добавляться только объекты, которые не были найдены по идентификаторам (entityID) и наименованиям. При снятом флажке будут добавляться только объекты, которые не были найдены по идентификаторам.
При установленном флажке Сопоставлять объекты по имени, если не найдены по идентификатору. Для объектов, найденных по имени, идентификаторы будут сохранены исходные в процессе замены объектов при импорте в первую очередь будут заменены объекты, которые были найдены по идентификаторам (entityID). Если объектов, совпадающих по идентификаторам не найдено, то будут заменены объекты, совпадающие по наименованиям. При снятом флажке будут заменены только объекты, которые были найдены по идентификаторам.
На процесс удаления объектов при импорте установка флажка Сопоставлять объекты по имени, если не найдены по идентификатору. Для объектов, найденных по имени, идентификаторы будут сохранены исходные не влияет: будут удалены все объекты, которые не были добавлены или изменены в процессе импорта.
Примечание
При импорте внешних систем с установленным флажком Игнорировать зависимости отсутствующие обработчики остаются привязанными к системе.
Выбрать один вариант Поведения при импорте параметров подключения:
Всегда импортировать из файла (перезапись всех параметров)
Импортируется всё из файла с перезаписью параметров подключения (ConnectionOptions)
Импортировать только заданные в файле параметры (выборочное обновление)
Импортируются параметры из файла. Если в файле отсутствуют значения параметров подключения, то остаётся текущая конфигурация.
Не импортировать параметры подключения (игнорировать файл)
При импорте остаются параметры подключения текущей конфигурации. Если это новый объект, то загружается без свойств.
При установке флага Разрешить неполные параметры подключения при импорте игнорируются проверки заполнения параметров подключения (т.е. загрузится с пустыми параметрами, если они не заданы). Флаг применим для всех вариантов импорта.
Если значения констант отсутствуют в импорте, они не перезаписываются в конфигурации.
Внимание
При импорте конфигурации и выборе Заменить или Добавить и заменить не поддерживается загрузка конфигурации, если в текущей и в импортируемой конфигурациях присутствует одна и та же система/обработчик, но у них отличается тип.
После установки параметров импорта нажмите на кнопку Загрузить. При успешной загрузке отобразится ненулевой счетчик в правом верхнем углу, и система вернет ответ:

Если в импортируемой конфигурации нет ни одного объекта, требующего добавления, изменения или удаления, то соответствующее сообщение будет отражено в журнале ЦН.
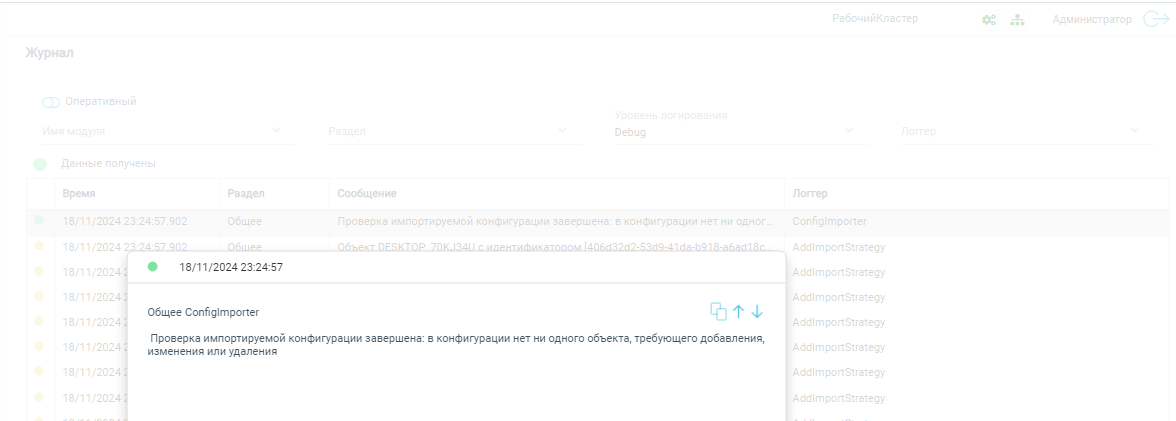
Примечание
При любом виде импорта конфигурации каталоги Управление конфигурацией и Центры управления не импортируются. При полном импорте (Полная замена с удалением) полностью замещается каталог кластера.
Импорт конфигурации на чистую машину
Если ранее Платформа не была установлена, то при входе в ЦН будет отображаться окно Создание конфигурации. Для импорта конфигурации выберите вариант Импортировать конфигурацию и нажмите на кнопку Да.
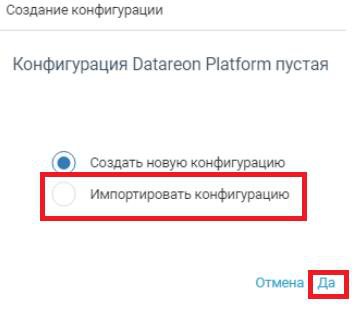
Отобразится окно Импорт конфигурации. Нажмите на кнопку Загрузить файл и выберите загружаемый файл. После этого нажмите на кнопку Загрузить.
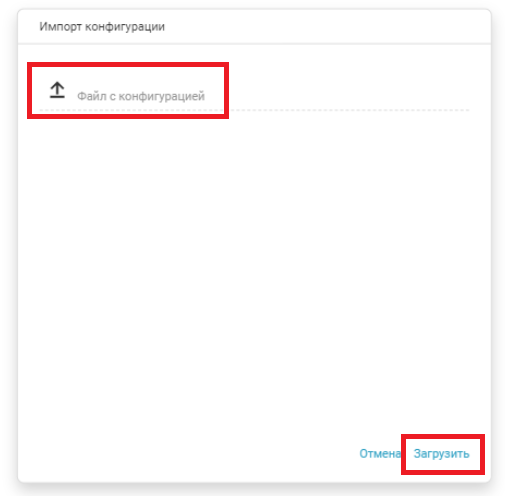
После успешной загрузки пользователю становится доступным меню слева.
Список загруженных объектов будет отображаться на вкладке Изменения. На вкладке Журнал будет отображаться информация об успешной загрузке конфигурации.
Исправление конфигурации
Кнопка Исправить конфигурацию используется для исправления ошибок в текущей конфигурации.

После нажатия на кнопку отобразится всплывающее окно Исправить конфигурацию, в котором следует выбрать варианты действий для исправления конфигурации и нажать на кнопку Выполнить.
Выполненные исправления вступят в силу после применения конфигурации.

Примечание
Вариант Валидировать конфигурацию используется для проверки конфигурации на наличие логических ошибок, возникающих во время изменения объектов конфигурации, а также для регистрации соответствующих событий в Журнале.
Управление доступом
Кнопка Управление доступом используется для перехода в приложение для управления доступом Datareon Guard.
Центр мониторинга и администрирования
Кнопка Центр мониторинга и администрирования используется для перехода в ЦМ.