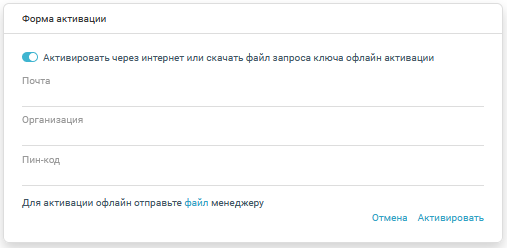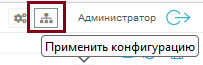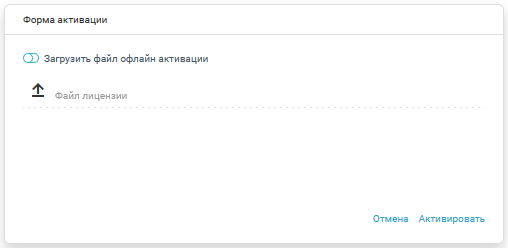Лицензирование
Лицензия на использование Платформы может распространяться как на локальные, так и на подключаемые системы.
Лицензирование подключаемых систем
Лицензирование подключаемых систем осуществляется по количеству систем-подписчиков.
Если на предприятии планируется обеспечить обмен между тремя идентичными по конфигурации информационными базами 1С, будет зарегистрировано 3 экземпляра подключенных систем, т.е. 3 системы-подписчика.
Если планируется выгружать данные из трех информационных баз 1С и отправлять их на email, будет зарегистрировано 4 системы-подписчиков.
Если планируется выгружать данные из трех информационных баз 1С и отправлять их на email с двух разных адресов, будет зарегистрировано 5 систем-подписчиков.
Если планируется интеграция с Веб-сервисами, каждая система–подписчик подключается к одному уникальному доменному имени (например, https://www.google.com/; https://ya.ru/) или к одному IP-адресу с указанием порта (например, 192.168.10.150:8944; 127.0.0.1:8000).
На количество методов, которые доступны к вызову на едином доменном имени или IP-адресе, ограничений нет. Таким образом, для обращения по адресам jsonplaceholder.typicode.com/posts и jsonplaceholder.typicode.com/photos потребуется одна система-подписчик. Для обращения по адресу jsonplaceholder.typicode.com/photos и веб-серверу, который развернут локально на мощностях клиента по адресу 192.168.2.10:8088, потребуется две системы-подписчика.
Если необходима интеграция с папками FTP, SFTP, работа доступна только с использованием расширенного файлового коннектора. Расширенный файловый коннектор приобретается только единожды, но может быть подключен только к одному FTP-серверу, доступному по IP-адресу или доменному имени без ограничения на количество каталогов.
Если предполагается забирать файлы с помощью коннектора Файловые системы (входит в перечень стандартных коннекторов) с сервера, на котором локально установлена Платформа, то каждая система-подписчик подключается к единственному каталогу для получения данных и единственному каталогу для выгрузки файлов из Платформы.
Пример для коннектора Файловые системы:
Данные необходимо забирать из каталога D:Datareon и D:IN_send на сервере Serv01 и помещать в каталог E:Out_send на сервере Serv02. Для этого потребуется три системы-подписчика: две для каталогов D:Datareon и D:IN_send (входящее направление) две системы и одна для каталога E:Out_send (исходящее направление).
Активация лицензии
Информация о текущей лицензии находится в ЦН в разделе Обслуживание → Лицензия.
По умолчанию при установке активируется пробный период использования Платформы без ограничений по сервисам продолжительностью 30 дней.
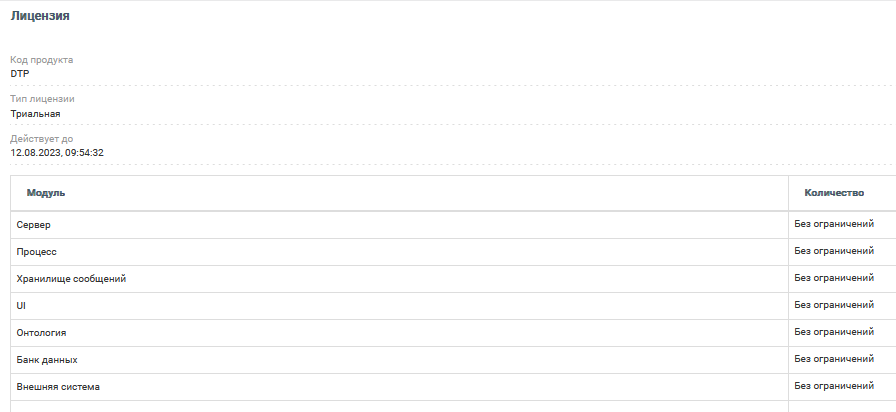
После приобретения лицензии на использование Платформы требуется произвести её активацию. Доступно два способа активации лицензии: онлайн и офлайн.
Примечание
Действие лицензии распространяется на узлы одного кластера.
Активация онлайн
Чтобы активировать лицензию в режиме онлайн:
Перейдите по ссылке Активировать, в результате откроется всплывающее окно Форма активации.
Установите переключатель в режим Активировать через интернет или скачать файл запроса ключа офлайн активации:
Заполните следующие поля:
Почта: адрес email.
Организация: наименование организации, которая будет обладать лицензией.
Пин-код: пин-код лицензии, полученный у менеджера Платформы.
Нажмите на кнопку Активировать.
Примените конфигурацию кластера:
Активация офлайн
Чтобы активировать лицензию в режиме офлайн:
Перейдите по ссылке Активировать, в результате откроется всплывающее окно Форма активации.
Установите переключатель в режим Активировать через интернет или скачать файл запроса ключа офлайн активации.
Заполните следующие поля:
Почта: адрес email.
Организация: наименование организации, которая будет обладать лицензией.
Пин-код: пин-код лицензии, полученный у менеджера Платформы.
В строке Для активации офлайн отправьте файл менеджеру перейдите по ссылке файл. В результате будет сохранен файл с расширением .req.
Отправьте файл менеджеру Платформы и дождитесь получения файла лицензии по адресу email, указанному в п.3.
Установите переключатель в режим Загрузить файл офлайн активации:
Выберите полученный файл лицензии.
Нажмите на кнопку Активировать.
Примените конфигурацию кластера:
Статус лицензии
После успешного завершения активации, в разделе Лицензия будет отображена информация о текущей лицензии:
Код продукта: кодовое обозначение программного обеспечения, на которое распространяется действие лицензии.
Организация: наименование организации, использующей лицензию.
Пин-код: пин-код лицензии.
Действует до: срок окончания действия лицензии. В случае бессрочного действия лицензии отображается значение Без ограничений.
Таблица, содержащая список сервисов, которые можно использовать в рамках текущей лицензии и их количество. В случае отсутствия ограничений на количество используемых сервисов отображается значение Без ограничений.
По окончании действия лицензии:
Завершаются все процессы кроме основных: ControlCenter, Node, Service.
В Центре мониторинга отображается соответствующее состояние у серверов с ошибкой лицензии.
Конфигурация не будет применяться.
В логах сервера на уровне Verbose появится запись о завершении действия лицензии.
Ошибки при работе со сторонними сертификатами
При работе со сторонним сертификатом (созданным не Платформой) могут возникать ошибки при запуске Платформы.
Ошибки не регистрируется в логах, но отображаются при попытке зайти в ЦМ или ЦН:
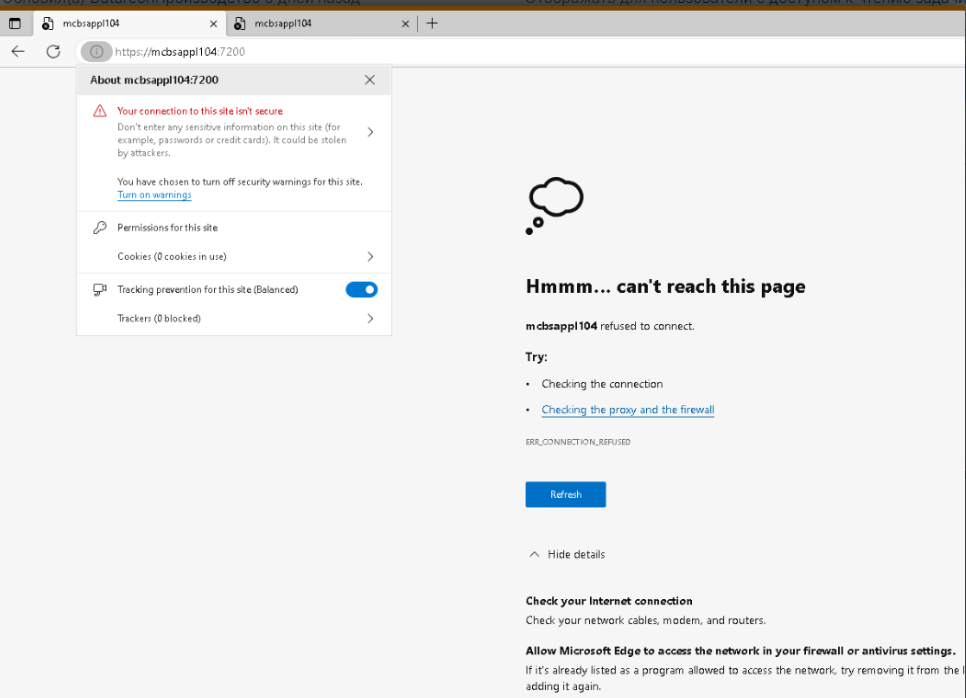

При попытке проверить обмен данными в терминале отображается следующая информация:
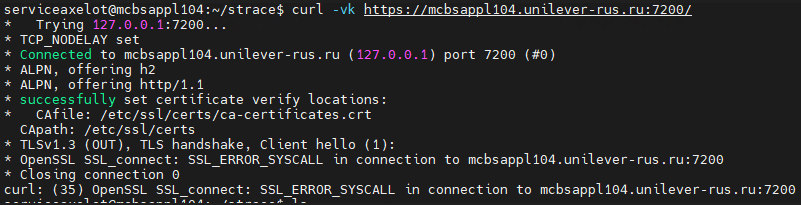
Примечание
Данное решение приведено на примере работы в Ubuntu 20.04.
Извлеките приватный ключ из сертификата, созданный при установке Платформы.
Скопируйте сертификат datareon.pfx из директории /var/bin/datareon/ в любую директорию, например /home/user/.
Находясь в этой директории введите команду: openssl pkcs12 -in datareon.pfx -nocerts -out datareon-encrypted.key, где datareon-encrypted - имя получаемого файла.
После выполнения команды введите пароль 123, который использовался для экспорта .pfx-сертификата.
Введите новый пароль, необходимый для защиты .key-файла (не менее 4 знаков, например 12345678).
Создайте запрос на создание сертификата: openssl req -out datareon-encrypted.csr -key datareon-encrypted.key -new, где datareon-encrypted - имя получаемого файла.
При выполнении команды введите данные о компании:
Country Name (2 letter code) [MY]:
State or Province Name (full name) [STATE]:
Locality Name (eg, city) [CITY]:
Organization Name (eg, company) [ONE INC]:
Organizational Unit Name (eg, section) [IT]:
Common Name (eg, YOUR name) []:www.example.com
Email Address []:.
Please enter the following „extra“ attributes to be sent with your certificate request
A challenge password []:
An optional company name []:
Пункты заполняются по желанию или оставляются пустыми - без изменений.
Получите файл datareon-encrypted.csr, который отправляется доменным администраторам для создания сертификата сервера.
Получите файл datareon-prod.crt, подписанный доменным центром сертификации.
Поместите полученный файл в директорию, содержащую datareon-encrypted.key, например /home/user/.
Находясь в этой директории выполните следующую команду: openssl pkcs12 -export -out datareon-prod.pfx -inkey datareon-encrypted.key -in datareon-prod.crt, где datareon-prod.pfx - имя получаемого файла.
Введите ранее указанный пароль для файла datareon-encrypted.key, а также новый пароль для защиты pfx - можно создать любой пароль от 4 до 1024 знаков.
Скопируйте полученный файл в директорию /usr/bin/datareon/platform/.
Остановите работу Платформы с помощью следующей команды: sudo systemctl stop platformanager.service.
Пропишите новый сертификат с помощью следующей команды: sudo platformmanager setCertificate -path /usr/bin/datareon/platform/datareon-prod.pfx -password ********
Запустите работу Платформы с помощью следующей команды: sudo systemctl start platformanager.service
Примечание
Если после ввода пароля на порт 7200 доступ невозможен, зайдите на порт 7203 с тем же адресом в адресной строке браузера и дойдите до шага с отображением полей авторизации (проходить процедуру авторизации не нужно), после чего снова зайдите на порт 7200.