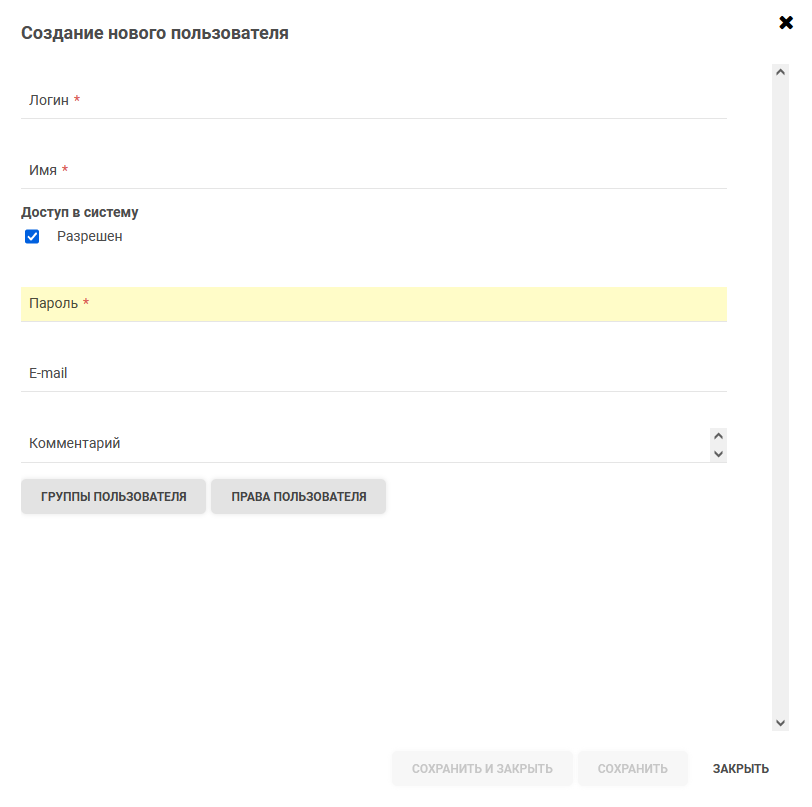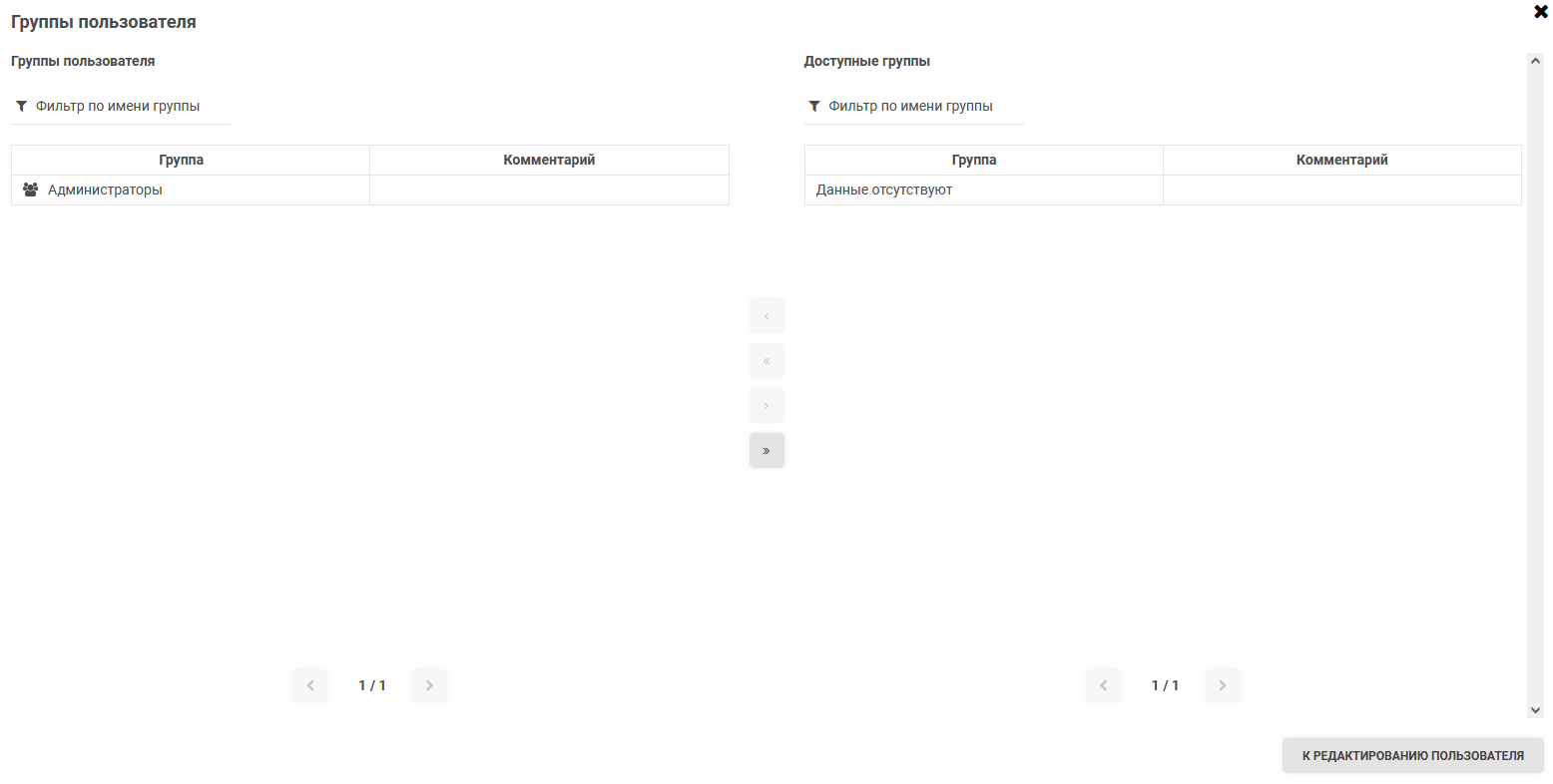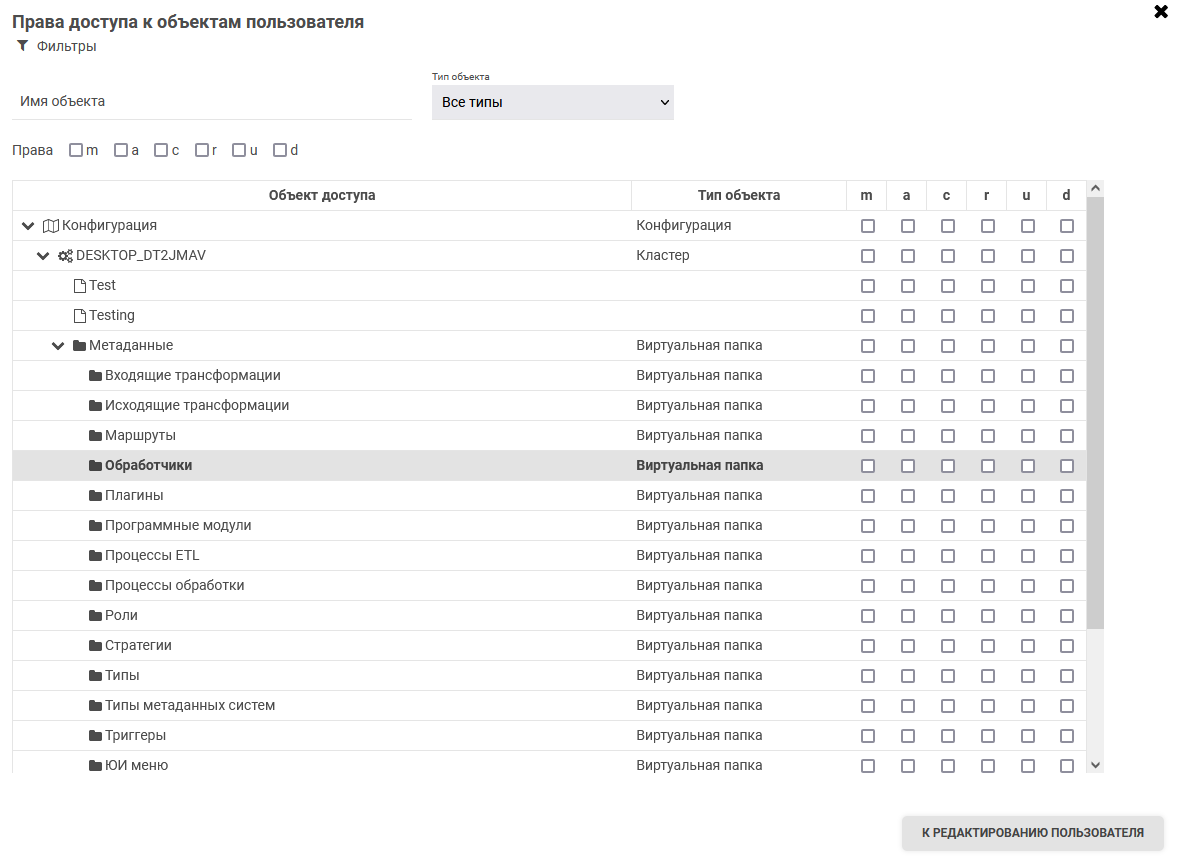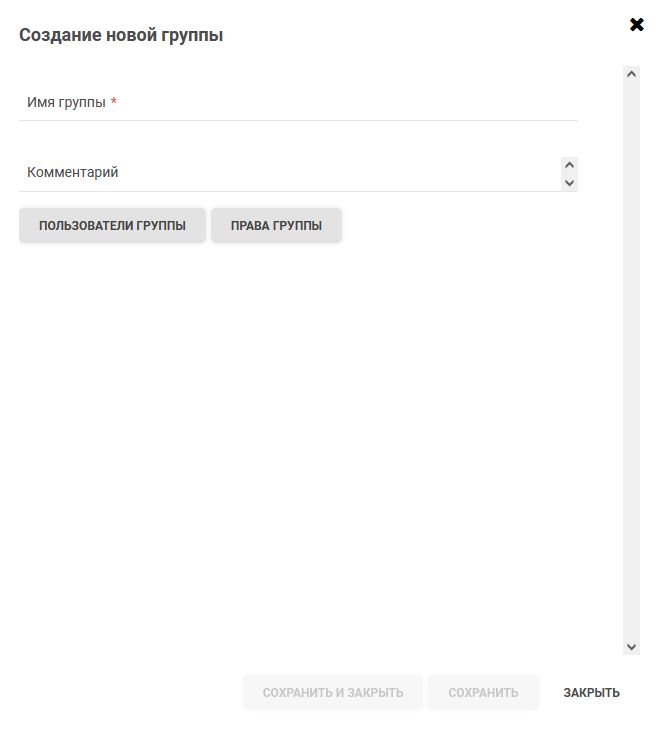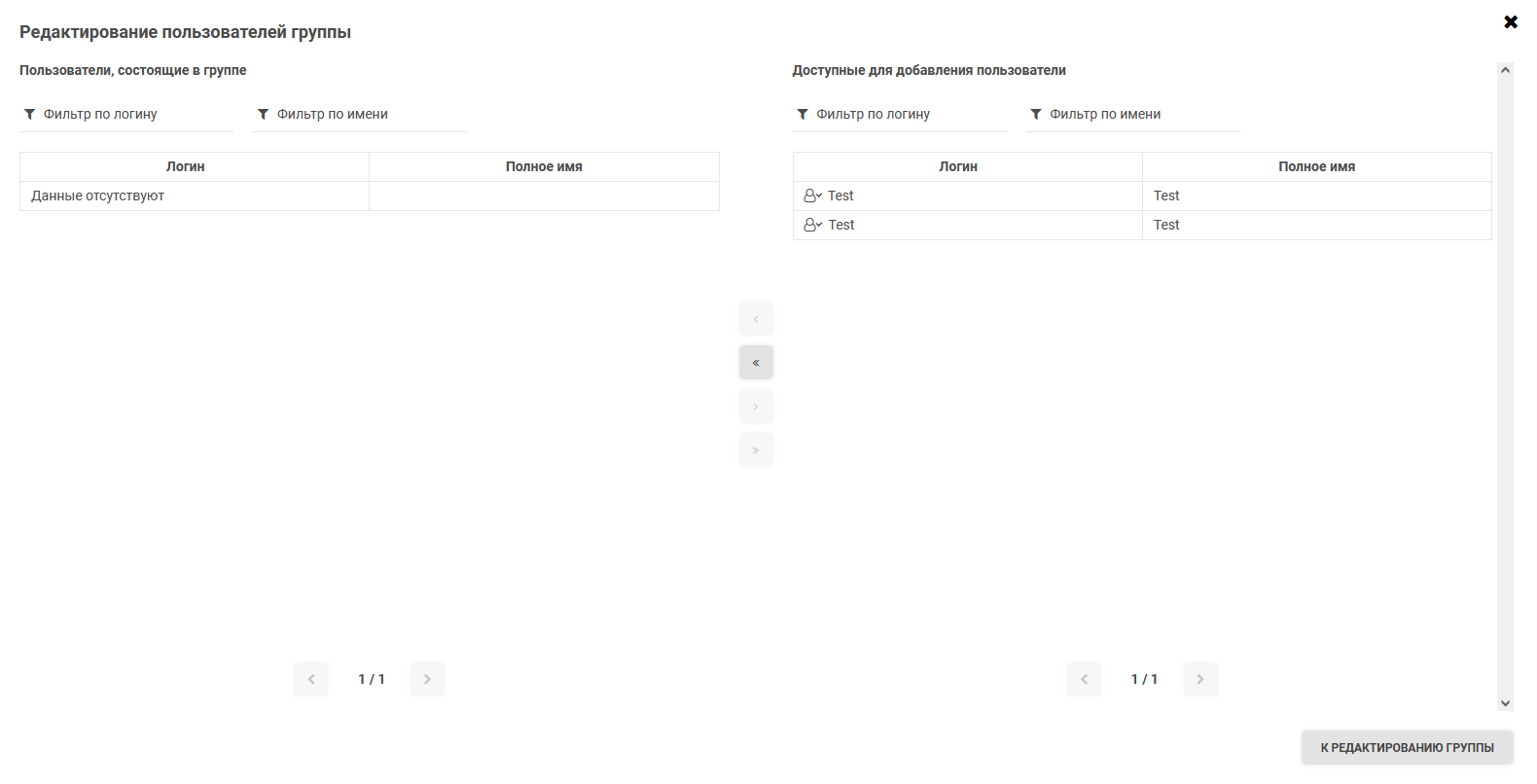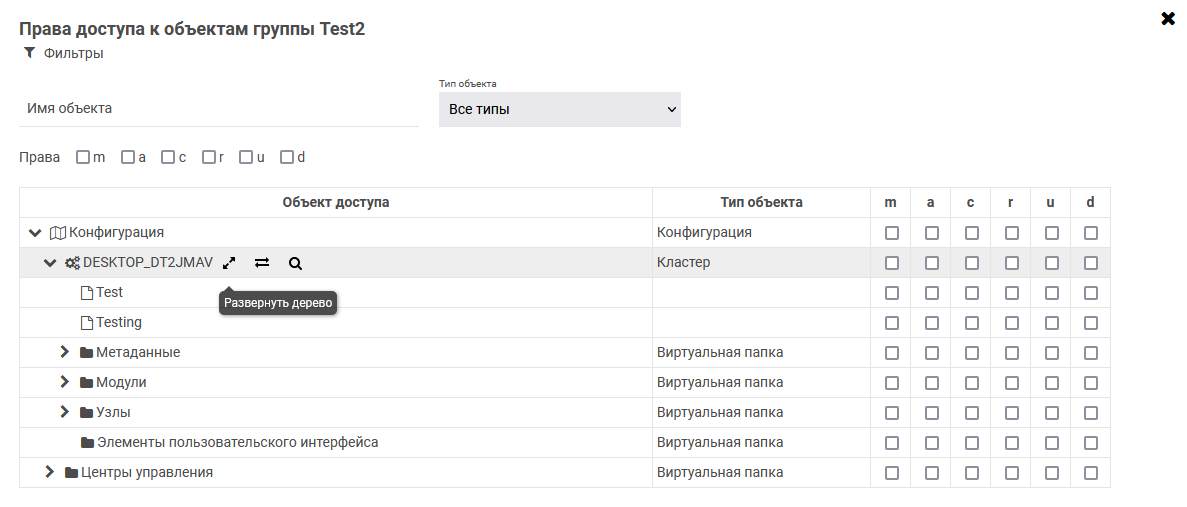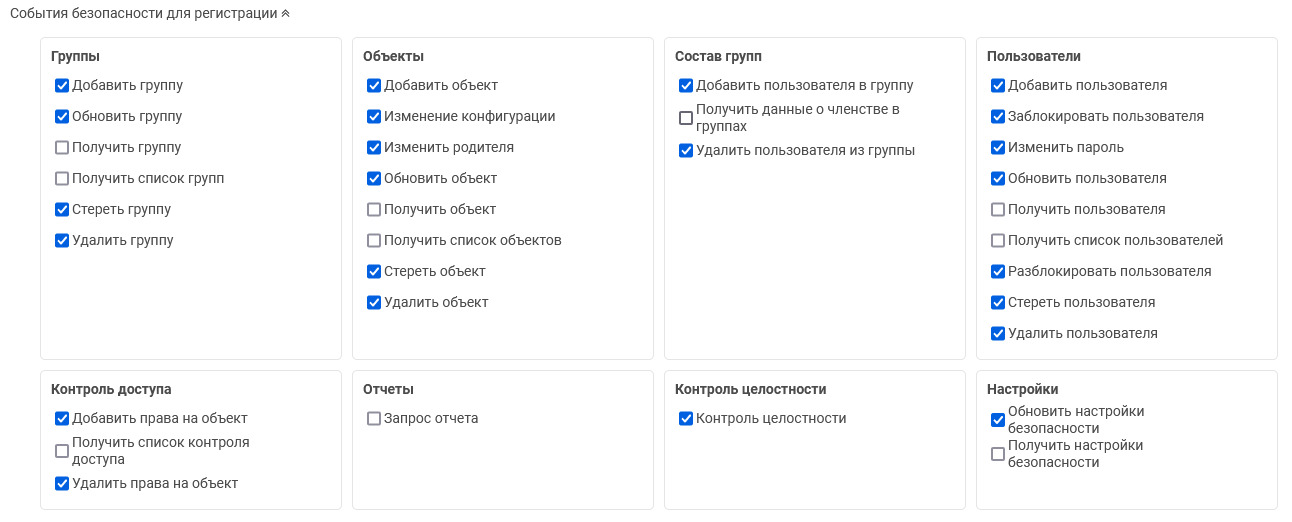Управление доступом
Для перехода в консоль управления доступом Datareon Security, на в разделе Обслуживание → Управление конфигурацией нажмите на кнопку Управление доступом.
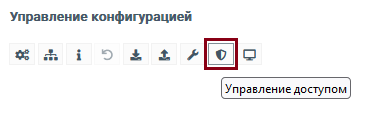
В результате откроется окно авторизации:
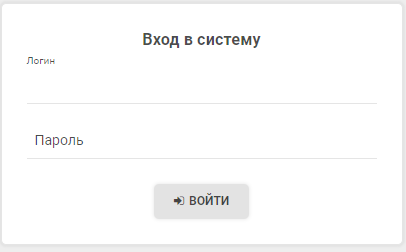
В окне авторизации введите следующие данные в поля формы для входа в систему управления доступом:
логин: Администратор
пароль: Datare0n!
При успешной авторизации откроется окно консоли управления доступом Datareon Security:
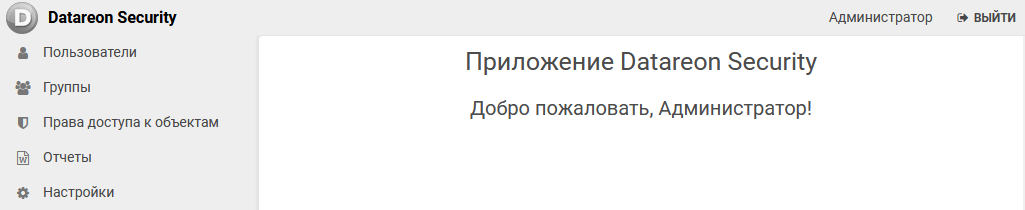
Консоль управления дает возможность управлять доступом пользователей и групп пользователей к Платформе и ее объектам.
Управление доступом пользователей
Для настройки доступа отдельных пользователей перейдите в раздел Пользователи.
В рабочей области отображается таблица со списком пользователей Платформы:
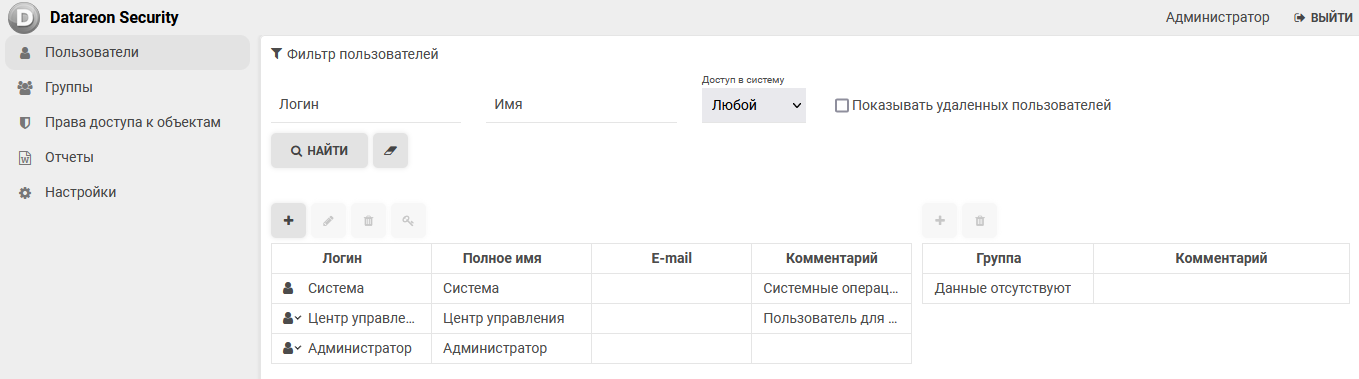
Раздел Фильтр пользователей содержит инструменты для фильтрации отображения пользователей в списке. Возможна фильтрация по логину и имени пользователя, а также по уровню доступа в систему:
Любой
Разрешен
Запрещен
Для отображения в списке пользователей, удаленных из системы, установите флажок Показывать удаленных пользователей.
Настройки позволяют добавлять новых пользователей в систему, редактировать данные существующих пользователей, а также удалять пользователей из системы.
Чтобы добавить нового пользователя:
Нажмите на кнопку +. Откроется всплывающее окно Создание нового пользователя:
Заполните следующие поля:
Логин: логин для входа в систему, обязательно для заполнения.
Имя: имя пользователя для отображения в системе, обязательно для заполнения.
Пароль: пароль для входа в систему, обязательно для заполнения.
E-mail: адрес email пользователя, необязательно для заполнения.
Комментарий: дополнительные данные о пользователе, необязательно для заполнения.
Для предоставления пользователю доступа в систему, установите флажок Разрешен.
Нажмите на кнопку Сохранить для сохранения введенных данных.
Нажмите на кнопку Группы пользователя, чтобы настроить принадлежность пользователя к пользовательским группам. Откроется всплывающее окно Группы пользователя:
В окне отображены две таблицы: слева находится таблица со списком групп, в которые входит выбранный пользователь, а справа находится таблица со списком доступных групп для включения пользователя. Возможна фильтрация отображения групп в списках по имени.
Выполните следующие действия для настройки вхождения пользователя в группы:
Чтобы добавить пользователя в определенные группы, выделите их в таблице справа и нажмите на кнопку <. Пользователь будет добавлен в выбранные группы.
С помощью кнопки << можно добавить пользователя во все доступные группы.
Чтобы удалить пользователя из определенных групп, выделите их в таблице слева и нажмите на кнопку >. Пользователь будет исключен из выбранных групп.
С помощью кнопки >> можно исключить пользователя из всех групп, в которые он был добавлен.
Нажмите на кнопку К редактированию пользователя. Окно Группы пользователя закроется.
Нажмите на кнопку Права пользователя, чтобы установить права пользователя на доступ к объектам системы. Откроется всплывающее окно Права доступа к объектам пользователя:
В окне отображена таблица, содержащая список объектов доступа. Возможна фильтрация отображения объектов в списке по имени, типу и правам доступа.
Для установления прав доступа, выберите строку объекта и установите необходимые флажки для выбора прав доступа пользоателя к выбранному объекту:
m: создание и перемещение объектов и каталогов.
a: выдача или отмена права другим пользователям на доступ к объекту или каталогу, а также вложенным объектам, и каталогам.
c: подключение новых объектов внутри текущего каталога или его дочерних каталогах.
r: чтение конфигурации объектов или дочерних объектов для каталога.
u: изменение настройки существующих объектов или дочерних объектов для каталога.
d: удаление объектов или дочерних объектов для каталога.
Нажмите на кнопку К редактированию пользователя. Окно Права доступа к объектам пользователя закроется.
Нажмите на кнопку Сохранить и закрыть. Окно Создание нового пользователя закроется. Строка с данными о новом пользователе будет отображена в таблице в рабочей области консоли.
Чтобы удалить пользователей:
Выберите в списке пользователей строки с данными пользователей, которых необходимо удалить из системы.
Нажмите на кнопку Удалить над таблицей.
Подтвердите удаление пользователей, нажав на кнопку Удалить во всплывающем окне.
Выбранные пользователи будут удалены из системы.
Чтобы изменить данные и настройки пользователя:
Выберите в списке пользователей строку с данными пользователя, для которого необходимо изменить данные и настройки в системе.
Нажмите на кнопку Изменить над таблицей или дважды щелкните мышью по выбранной строке. Откроется всплывающее окно Редактирование пользователя
Внесите необходимые изменения в данные и настройки пользователя.
Нажмите на кнопку Сохранить и закрыть. Окно Редактирование пользователя закроется. Измененные данные и настройки будут сохранены в системе.
Управление группами пользователей
Для настройки групп пользователей перейдите в раздел Группы.
В рабочей области отображается таблица со списком пользовательских групп Платформы:
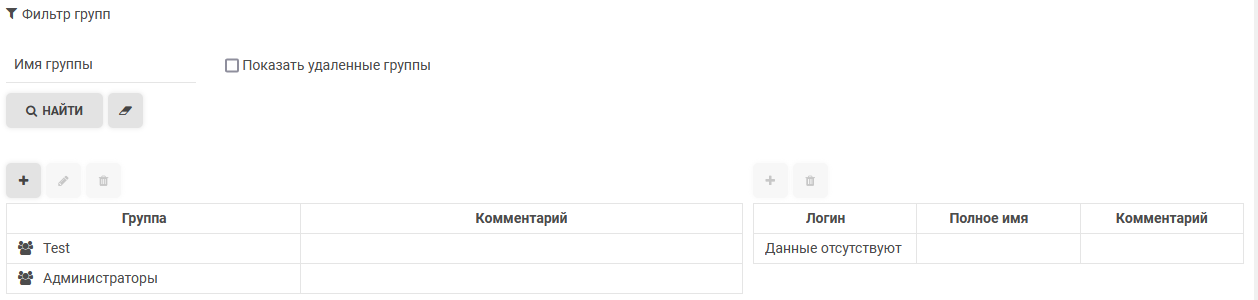
Раздел Фильтр групп содержит инструменты для фильтрации отображения групп по имени в списке.
Для отображения в списке групп, удаленных из системы, установите флажок Показать удаленные группы.
Настройки позволяют добавлять новые группы пользователей в систему, редактировать данные существующих групп, а также удалять группы из системы.
Чтобы добавить новую группу:
Нажмите на кнопку +. Откроется всплывающее окно Создание новой группы:
Заполните следующие поля:
Имя: имя группы для отображения в системе, обязательно для заполнения.
Комментарий: дополнительные данные о группе, необязательно для заполнения.
Нажмите на кнопку Сохранить для сохранения введенных данных.
Нажмите на кнопку Группы пользователя, чтобы настроить принадлежность пользователя к пользовательским группам. Откроется всплывающее окно Редактирование пользователей группы:
В окне отображены две таблицы: слева находится таблица со списком пользователей, которые входят в группу, а справа находится таблица со списком доступных пользователей для включения в группу. Возможна фильтрация отображения пользователей в списках по имени и по логину.
Выполните следующие действия для настройки вхождения пользователя в группы:
Чтобы добавить пользователей в группу, выделите их в таблице справа и нажмите на кнопку <. Пользователи будет добавлен в группу.
С помощью кнопки << можно добавить всех пользователей в группу.
Чтобы удалить пользователей из группы, выделите их в таблице слева и нажмите на кнопку >. Пользователи будет исключены из группы.
С помощью кнопки >> можно исключить всех пользователей из группы.
Нажмите на кнопку К редактированию группы. Окно Группы пользователя закроется.
Нажмите на кнопку Права группы, чтобы установить права группы пользователей на доступ к объектам системы. Откроется всплывающее окно Права доступа к объектам группы:
В окне отображена таблица, содержащая список объектов доступа. Возможна фильтрация отображения объектов в списке по имени, типу и правам доступа.
Для установления прав доступа, выберите строку объекта и установите необходимые флажки для выбора прав доступа пользоателя к выбранному объекту:
m: создание и перемещение объектов и каталогов.
a: выдача или отмена права другим пользователям на доступ к объекту или каталогу, а также вложенным объектам, и каталогам.
c: подключение новых объектов внутри текущего каталога или его дочерних каталогах.
r: чтение конфигурации объектов или дочерних объектов для каталога.
u: изменение настройки существующих объектов или дочерних объектов для каталога.
d: удаление объектов или дочерних объектов для каталога.
Нажмите на кнопку К редактированию группы. Окно Права доступа к объектам группы закроется.
Нажмите на кнопку Сохранить и закрыть. Окно Создание новой группы закроется. Строка с данными о новой группе пользователей будет отображена в таблице в рабочей области консоли.
Чтобы удалить группу:
Выберите в списке групп строки с данными групп, которые необходимо удалить из системы.
Нажмите на кнопку Удалить над таблицей.
Подтвердите удаление групп, нажав на кнопку Удалить во всплывающем окне.
Выбранные группы будут удалены из системы.
Чтобы изменить данные и настройки группы:
Выберите в списке групп строку с данными группы, для которой необходимо изменить данные и настройки в системе.
Нажмите на кнопку Изменить над таблицей или дважды щелкните мышью по выбранной строке. Откроется всплывающее окно Редактирование группы.
Внесите необходимые изменения в данные и настройки группы.
Нажмите на кнопку Сохранить и закрыть. Окно Редактирование группы закроется. Измененные данные и настройки будут сохранены в системе.
Просмотр прав доступа к объектам
Для просмотра прав доступа к объектам перейдите в раздел Права доступа к объектам.
В рабочей области отображается дерево объектов системы и список пользователей и пользовательских групп Платформы:
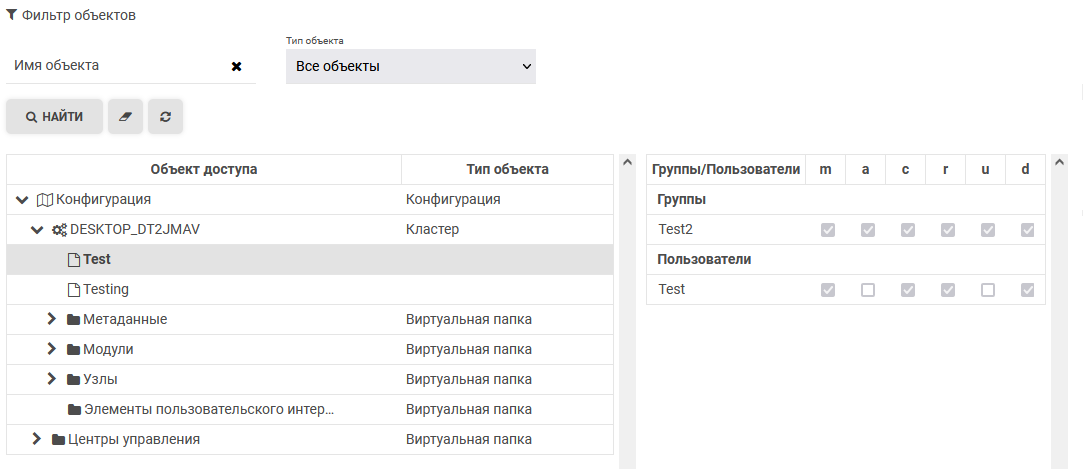
Раздел Фильтр объектов содержит инструменты для фильтрации отображения объектов системы по имени и типу в списке.
Настройки позволяют просматривать права, выданные пользователям и пользовательским группам для доступа к объектам системы.
Формирование и просмотр отчетов
Для формирования и просмотра отчетов доступа к системе перейдите в раздел Отчеты:
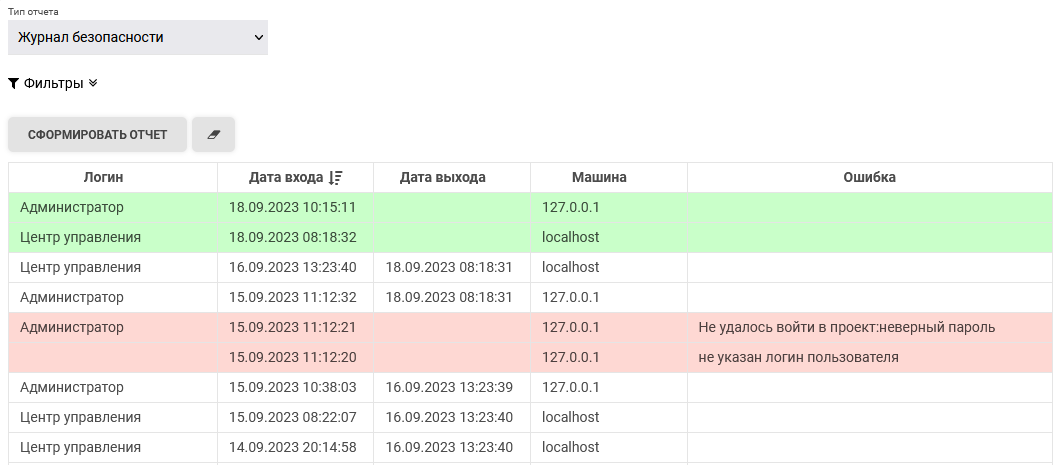
В рабочей области отображается дерево объектов системы и список пользователей и пользовательских групп Платформы:
Чтобы сформировать отчет:
В выпадающем меню Тип отчета выберите один из типов отчета:
Журнал безопасности: отчет будет содержать следующие данные:
Логин пользователя, осуществившего вход.
Дата входа пользователя.
Дата выхода пользователя.
Машина: адрес устройства, с которого был осуществлен вход.
Ошибка: описание ошибки входа.
Строки активных подключений отмечены зеленым цветом, строки о неудачных попытках подключениях отмечены красным.
В выпадающем меню Фильтры можно настроить фильтрацию результатов отчета по следующим параметрам:
Период активной сессии.
Логин.
Поиск по имени.
Только активные сессии.
Только неудачные попытки.
Журнал действий пользователя: отчет будет содержать следующие данные:
Дата: дата совершения действия.
Автор (логин): пользователь, совершивший действие.
Событие: совершенное действие.
Описание: описание действия.
Объекты: объекты системы, на которые повлияло действие.
В выпадающем меню Фильтры можно настроить фильтрацию результатов отчета по следующим параметрам:
Период отчета.
Автор.
События: По объектам конфигурации или По пользователям и группам.
Только неудачные действия.
Нажмите на кнопку Сформировать отчет. В рабочей области страницы отобразится отчет, сформированный по установленным критериям.
Настройки
Для применения дополнительных настроек перейдите в раздел Настройки:
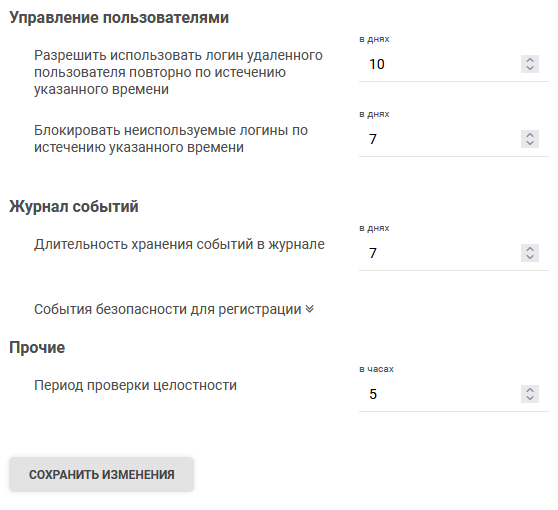
В рабочей области страницы находятся следующие дополнительные настройки управления доступом к Платформе, журнала событий и прочие настройки:
Управление пользователями:
Разрешить использовать логин удаленного пользователя повторно по истечению указанного времени (в днях).
Блокировать неиспользуемые логины по истечению указанного времени (в днях).
Журнал событий:
Прочие: Период проверки целостности данных (в часах).