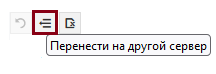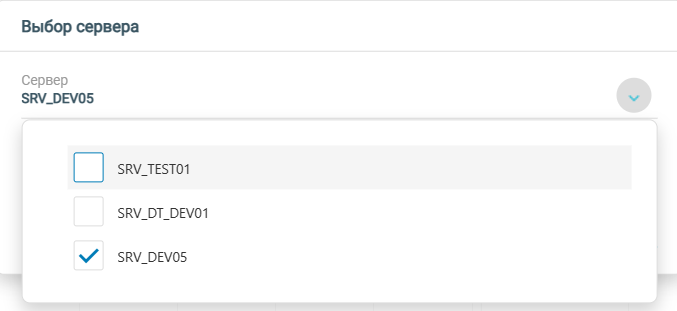Инструменты диагностики
В этом разделе представлено описание инструментов мониторинга и процедур диагностики.
Чтобы приступить к работе, в меню ЦМ перейдите в раздел Серверы, Сервисы или Внешние системы:
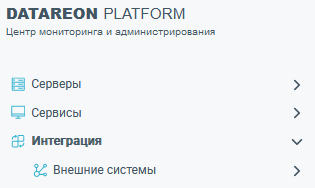
Диагностика на уровне серверов
Раздел Серверы в меню ЦМ предназначен для выполнения процедур мониторинга и диагностики на уровне серверов.
Для диагностики и мониторинга на уровне серверов, перейдите в раздел Серверы в меню ЦМ.
В рабочей области раздела отображается таблица со списком подключенных серверов:

Зеленый цвет индикатора слева от имени сервера означает, что сервер работает, красный - не работает или остановлен.
Список серверов в таблице имеет следующие колонки:
Название: название сервера.
Имя: имя сервера.
Адрес: адрес расположения сервера.
Запрещено устанавливать сервисы автоматически: установка сервисов и систем на сервер в автоматическом режиме невозможна.
Подключено сервисов и систем: количество сервисов и систем, установленных на сервере.
Комментарий: описание сервера.
При выборе сервера, в списке справа отображается таблица, содержащая список подключенных сервисов и внешних систем. Подробная информация по конкретному сервису или внешней системе отображается при двойном щелчке мышью на строке выбранного сервиса или системы, или при нажатии кнопки Открыть вкладку в меню:
Над таблицей, содержащей список подключенных сервисов и внешних систем, расположены три кнопки управления:
Установить автоматический выбор размещения: установить для сервиса или системы возможность автоматического выбора сервера для размещения.
Перенести на другой сервер: выбрать другой сервер для размещения сервиса или системы.
Экспорт в Excel: экспортировать данные о сервисе или системе в файл XLSX и автоматически сохранить его на локальном устройстве.
При выводе списка серверов первые две кнопки неактивны. При нажатии на третью кнопку Экспорт в Excel будет выгружен файл с обеими таблицами с именем и датой выгрузки. Например: Список зависимостей_20.03.2023_13-33-31.xlsx.
При выборе одного из сервисов или систем из соответствующего выпадающего списка, средняя кнопка Перенести на другой сервер станет активной:
При нажатии на кнопку отобразится всплывающее окно выбора нового сервера:
В выпадающем списке можно выбрать требуемый сервер для переноса выделенного объекта.
При двойном щелчке мышью на строке требуемого сервера справа или одиночном щелчке в меню ЦМ слева будет отображена рабочая область мониторинга и диагностики выбранного сервера:
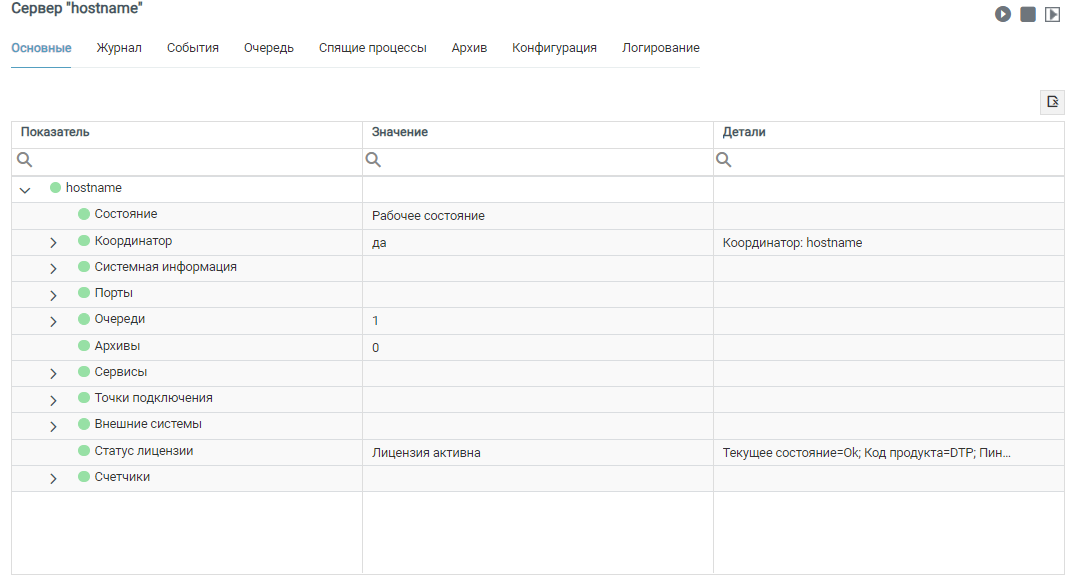
Диагностика на уровне сервисов
Раздел Сервисы в меню ЦМ предназначен для диагностики на уровне сервисов.
Для диагностики и мониторинга на уровне сервисов, перейдите в раздел Сервисы в меню ЦМ. В результате в рабочей области будет отображена таблица со списком подключенных сервисов:
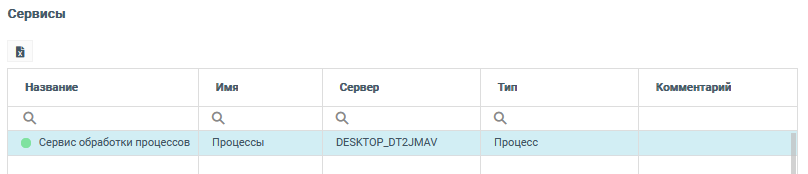
Зеленый цвет индикатора слева от имени сервиса означает, что сервис работает, красный - не работает или остановлен.
При двойном щелчке мышью на строке требуемого сервиса справа или одиночном щелчке в меню ЦМ слева будет отображена рабочая область мониторинга и диагностики выбранного сервиса:
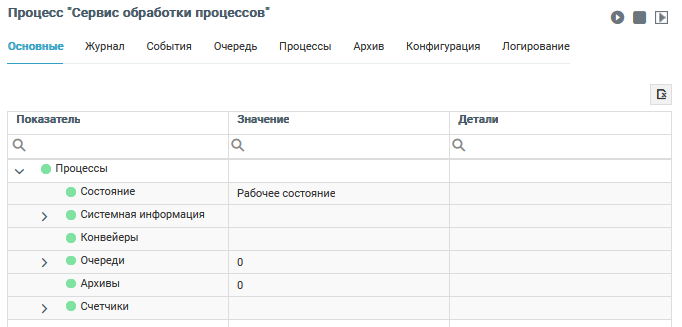
Диагностика на уровне внешних систем
Раздел Внешние системы в меню ЦМ предназначен для диагностики на уровне внешних систем.
Для диагностики и мониторинга на уровне внешних систем перейдите в раздел Интеграция → Внешние системы в меню ЦМ. В результате в рабочей области будет отображена таблица со списком доступных внешних систем:
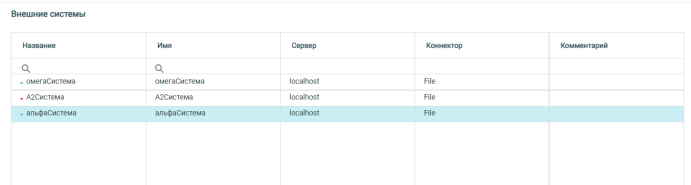
Зеленый цвет индикатора слева от имени системы означает, что она работает, красный - не работает или остановлена.
Основная информация
В рабочей области выбранного элемента по умолчанию отображается вкладка Основные, содержащая основную информацию о выбранном сервере, сервисе или внешней системе.
Информация приводится в таблице с деревом показателей и индикацией состояний:
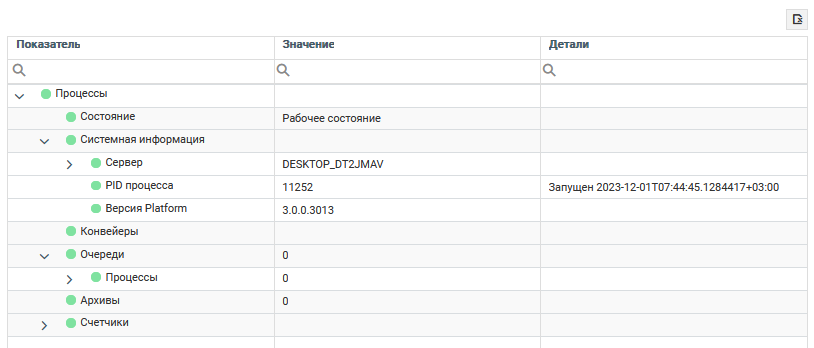
Для сохранения таблицы на локальном устройстве нажмите на кнопку Экспорт в Excell.
В верхней правой части рабочей области расположены три кнопки управления: Старт, Стоп и Рестарт:

Кнопка Старт предназначена для запуска выбранного элемента, если он был остановлен или не запущен.
При нажатии на кнопку Стоп происходит остановка выбранного элемента.
Кнопка Рестарт предназначена для остановки и повторного запуска выбранного элемента.
Примечание
При наличии большого числа сервисов и систем время вывода содержимого может немного замедляться.
Инструменты мониторинга и диагностики расположены на вкладках, описанных ниже.
Журнал
В журнале отображается вся информация, связанная с работой сервера и работой сервисов и внешних систем на сервере. Здесь отображаются события, не связанные напрямую со штатной обработкой сообщений. Отображаемая информация о работе сервера: запуск, остановка, сбои при подключении, состояние работающих элементов сервера.
Примечание
При отключении сервера в Центре настроек события сервера будут продолжать регистрироваться в Центре мониторинга и администрирования.
На вкладке с режимом Оперативный присутствуют фильтры в виде выпадающих меню: Раздел, Уровень логирования и Логгер. Эти фильтры позволяют настроить требуемую выборку.
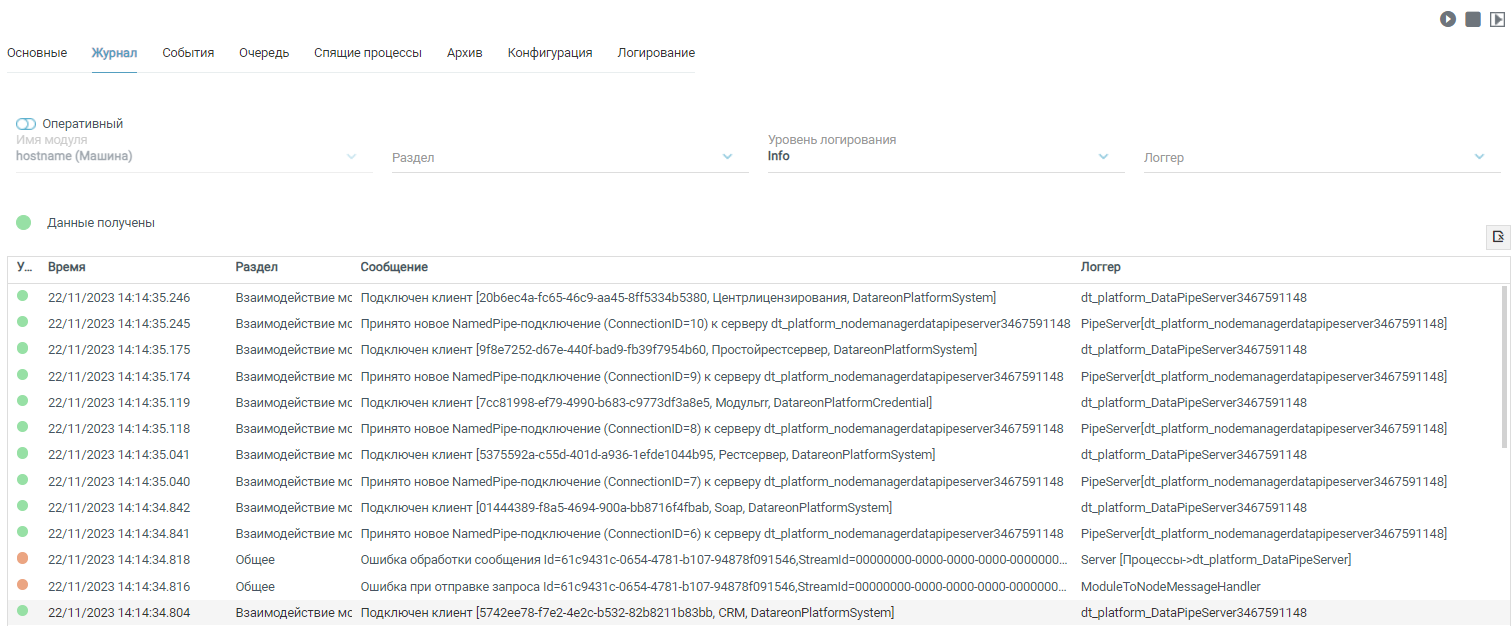
При нажатии на кнопку Раздел отображается выпадающий список, в котором можно выбрать несколько фильтров в колонке слева и / или несколько исключений во второй колонке:

Фильтр Логгер работает по аналогичному принципу.
В фильтре Уровень логирования можно задать требуемый уровень вывода детализации.
Переключение между режимами Архивный и Оперативный производится при помощи переключателя:
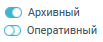
Ссылка Фильтры позволяет задать интервал выборки, логгер или определить поисковую строку:
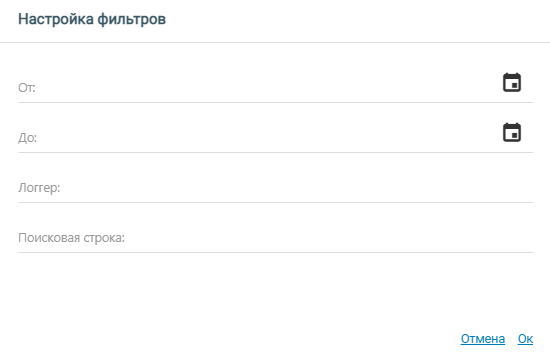
Выпадающие меню Раздел, Уровень логирования и Логгер позволяют настроить требуемую выборку.
При нажатии на заданную строку сообщения будет выведена детализация данного сообщения:
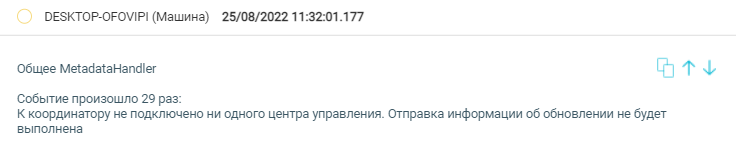
С помощью кнопки справа можно скопировать детализацию или перейти к детализации предыдущего / последующего сообщения, используя стрелки.
Внимание
При работе с журналами необходимо учитывать уровни логирования и корректно осуществлять их настройку (см. раздел Сбор сведений). Повышать уровень логирования стоит только на время исследования или на период настройки, иначе нагрузка на сервер сильно возрастет и упадет скорость работы.
События
События представляют собой информацию, связанную напрямую с событийными сообщениями. Этапы события отображаются последовательно. В раскрытой вкладке можно выбрать режим Оперативный или Архивный, выбрать Имя модуля и Уровень логирования:

При переходе по ссылке Фильтры открывается всплывающее окно выбора Настройка фильтров:
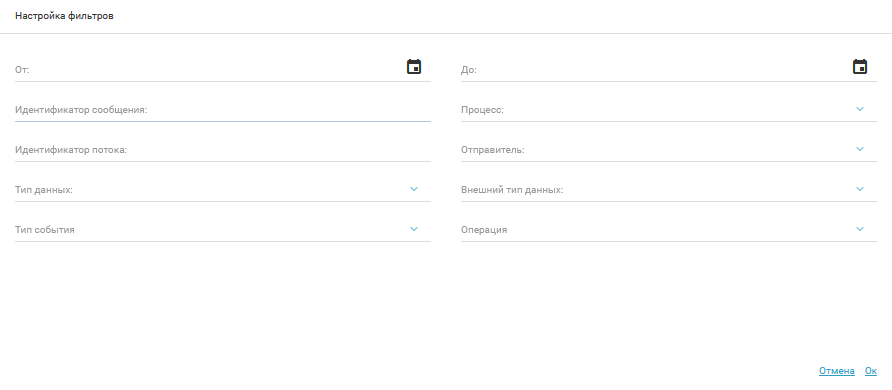
Можно задать интервал выборки, Идентификатор сообщения, Идентификатор потока или задать условия выборки в выпадающих списках: Отправитель, Тип данных, Внешний тип данных, Тип события, Процесс и Операция.
При двойном нажатии на выбранную строку будет отображено всплывающее окно с детализацией выбранного события:
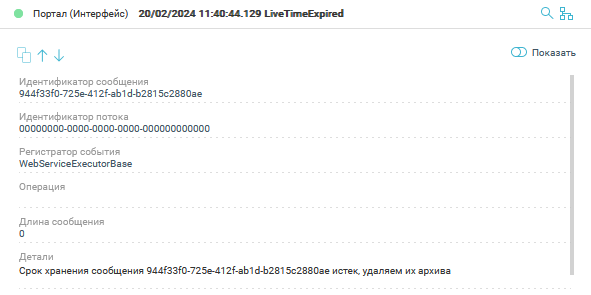
Для части событий в детализацию могут быть добавлены сведения о соответствующих запросах. Например, при отправке запроса в Платформу в событии получения будут находиться сведения о запросе (адрес URL и заголовки). При отправке запроса из Платформы в событии отправки также будут отображены соответствующие сведения о запросе:
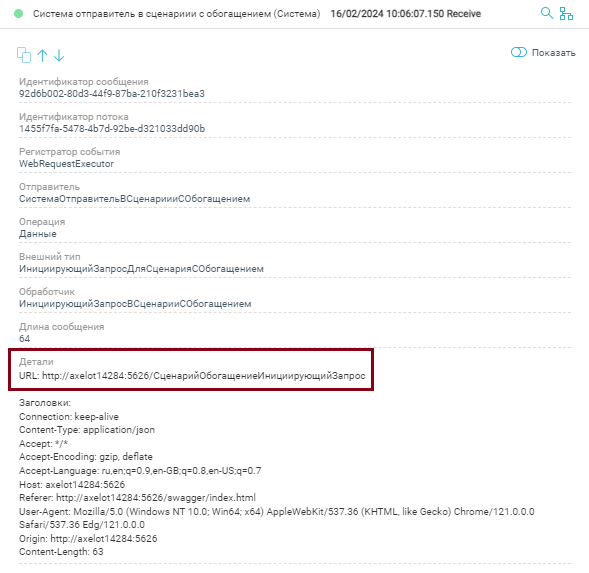
С помощью кнопок управления можно скопировать детализацию или перейти к детализации предыдущего / последующего сообщения, используя стрелки. В правом верхнем углу расположена кнопка Цепочка событий:

Нажатие на эту кнопку отображает графическую схему цепочки событий:
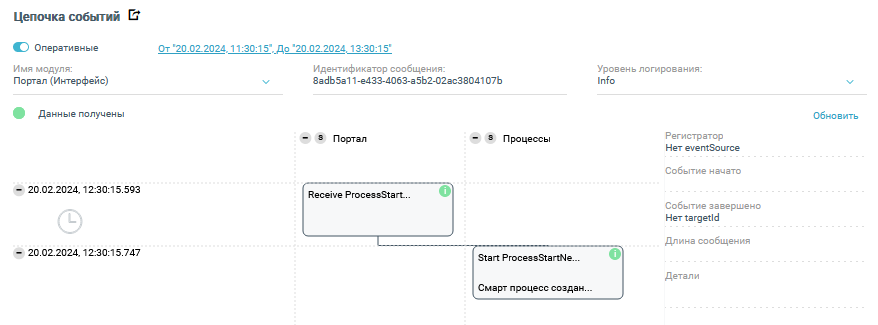
В схеме процессы события расположены в хронологическом порядке, при нажатии на плитку процесса в правой части рабочей области отображается детальная информация о процессе.
Для возврата в режим просмотра вкладки События перейдите на предыдущую страницу браузера или выберите соответствующий пункт в меню ЦМ.
Очередь
Инструмент предназначен для отслеживания сообщений, ожидающих передачи.
Рабочая область вкладки содержит таблицу со списком сообщений:
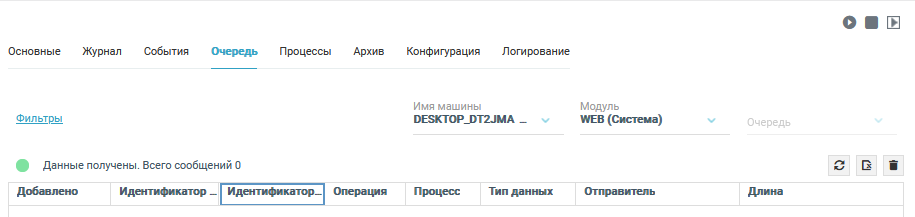
Над таблицей находятся следующие выпадающие меню для вывода соответствующих сообщений в списке:
Имя машины: выбор сервера.
Модуль: выбор связанного сервиса.
Очередь: выбор конкретной очереди сообщений.
Справа над таблицей находятся кнопки Обновить, Экспорт в Excell и Удалить сообщения из очереди.
Таблица очереди сообщений имеет следующие колонки:
Добавлено: дата и время добавления сообщения в очередь.
Идентификатор сообщения: идентификатор сообщения, ожидающего отправки.
Идентификатор потока: идентификатор потока передачи сообщения.
Операция: операция, связанная с сообщением.
Процесс: процесс, связанный с сообщением.
Тип данных: идентификатор типа данных сообщения.
Отправитель: отправитель сообщения.
Длина: длина сообщения.
Для настройки фильтрации сообщений в таблице перейдите по ссылке Фильтры. В результате откроется всплывающее окно Настройка фильтров:
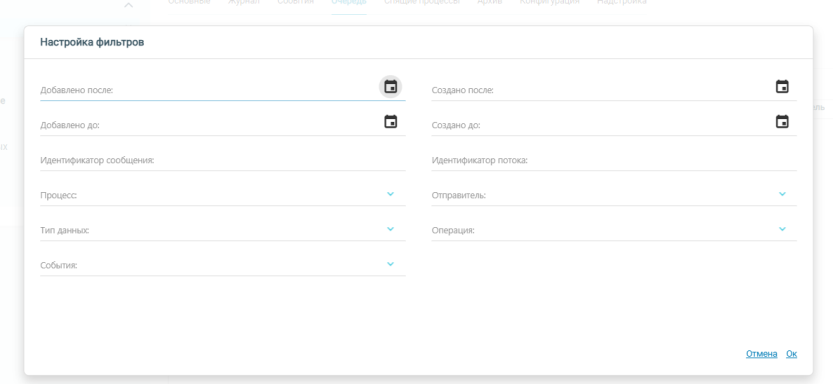
При нажатии на выбранную строку сообщения будет отображено всплывающее окно, содержащее детализацию выбранного сообщения.
При нажатии на выбранную строку сообщения будет отображена детализация данного сообщения:
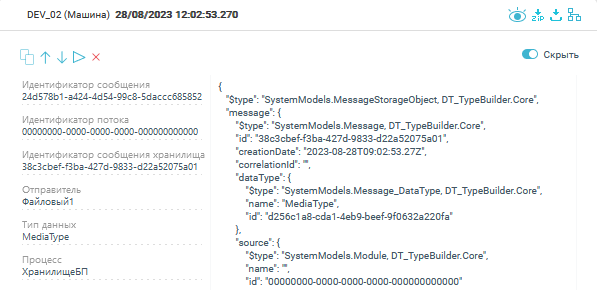
Справа вверху в детализации находятся следующие девять кнопок:
просмотр сообщения;
скачать архив;
сохранить сообщение;
цепочка событий;
- далее под ними:
скопировать;
две стрелки перехода к детализациям других сообщений;
перемещение в архив;
удаление.
При нажатии на кнопку Просмотр сообщения происходит переход к просмотру детализации в полноэкранном режиме.
Для возврата нажмите на клавишу Escape или на стрелку возврата в браузере. Возврат происходит на вкладку Очередь. Кнопка Цепочка событий выводит графическую схему цепочки событий для данного идентификатора сообщения, справа находится кнопка Обновить для обновления данных:
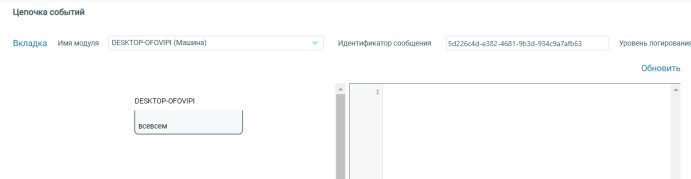
При нажатии на плитку события в рабочей области будет отображен соответствующий config:
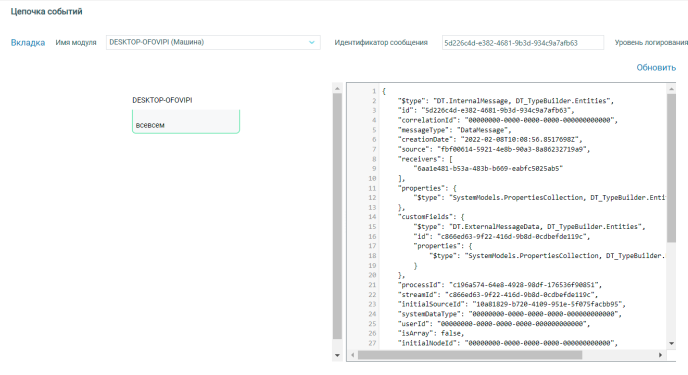
Примечание
Возврат на вкладку осуществляется только при нажатии на кнопку возврата в браузере.
Процессы
Вкладка Процессы отображается для сервисов, при создании которых был установлен параметр Обработка данных и сообщений.
Вкладка Процессы имеет следующий вид:
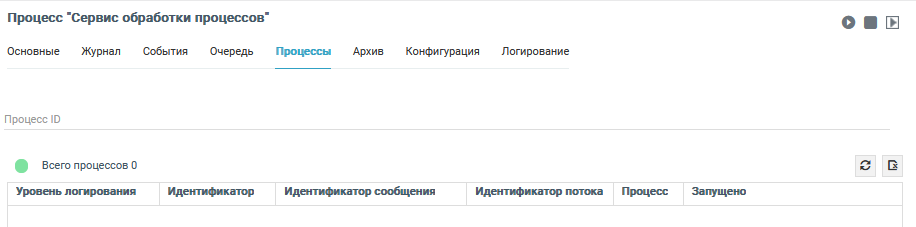
На вкладке отображаются сообщения, относящиеся непосредственно к выбранному сервису. В поле над таблицей можно задать ID для отображения конкретного процесса. Кнопка Обновить используется для обновления данных.
Спящие процессы
Инструмент доступен только для диагностики на уровне сервера и предназначен для отслеживания процессов, находящихся в режиме ожидания.
Рабочая область вкладки содержит таблицу со списком спящих процессов. Справа над таблицей расположены кнопки Обновить и Экспорт в Excell.

Таблица спящих процессов имеет следующие колонки:
Уровень логирования: уровень логирования спящего процесса.
Идентификатор: идентификатор спящего процесса.
Идентификатор сообщения: идентификатор сообщения, связанного со спящим процессом.
Идентификатор потока: идентификатор потока данных, связанного со спящим процессом.
Процесс: имя спящего процесса.
Запущено: дата и время запуска процесса.
Начало ожидания: дата и время приостановки процесса.
Будет возобновлено: планируемая дата и время возобновления процесса.
Время жизни: временной период существования процесса, по истечении которого процесс будет остановлен.
Для поиска сведений о конкретном спящем процессе, в поле Процесс ID задайте GUID процесса, а также установите флажок Шаг Ожидание.
Архив
Инструмент предназначен для отслеживания сообщений, помещенных в архив.
При просмотре архивных записей на вкладке Архив можно указать фильтры для отбора сообщений. Справа над таблицей расположены кнопки Вернуть все в обработку, Удалить, Обновить и Экспорт в Excell. Над таблицей также находятся следующие выпадающие меню для вывода соответствующих сообщений в списке:
Имя машины: выбор сервера.
Модуль: выбор связанного сервиса.

Таблица архивных сообщений имеет следующие колонки:
Добавлено: дата и время добавления сообщения в архив.
Событие: Связанное событие.
Идентификатор сообщения: идентификатор сообщения.
Идентификатор потока: идентификатор потока данных, связанного с сообщением.
Модуль: имя сервиса, связанного с сообщением.
Операция: операция, связанная с сообщением.
Процесс: имя процесса, связанного с сообщением.
Тип данных: тип данных сообщения.
Отправитель: отправитель сообщения.
Детали: дополнительная информация.
Длина: длина сообщения.
В фильтре отбора сообщений можно указать требуемые условия отбора:
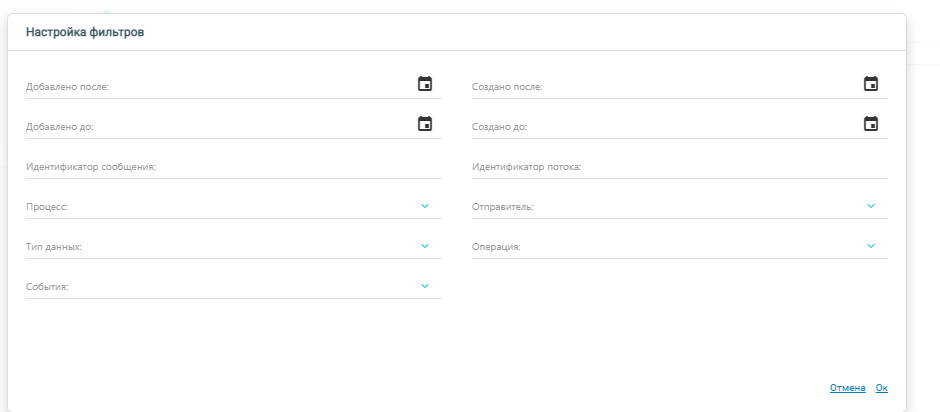
При нажатии на заданную строку сообщения будет выведена детализация данного сообщения:
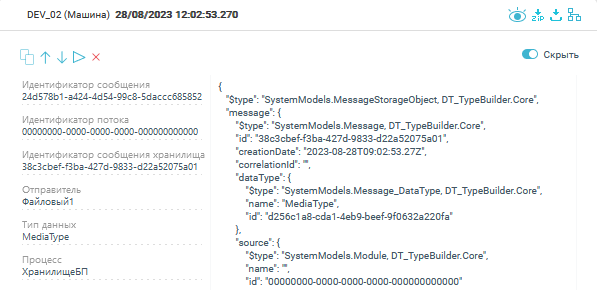
Нижние пять кнопок справа вверху позволяют: скопировать детализацию, используя стрелки перейти к детализации предыдущего / последующего сообщения, вернуть сообщение в обработку или удалить его. Верхние две кнопки справа вверху обеспечивают: просмотр сообщения в режиме полного экрана и просмотр Цепочка событий. При нажатии на кнопку Цепочка событий отобразится графическая схема цепочки событий:
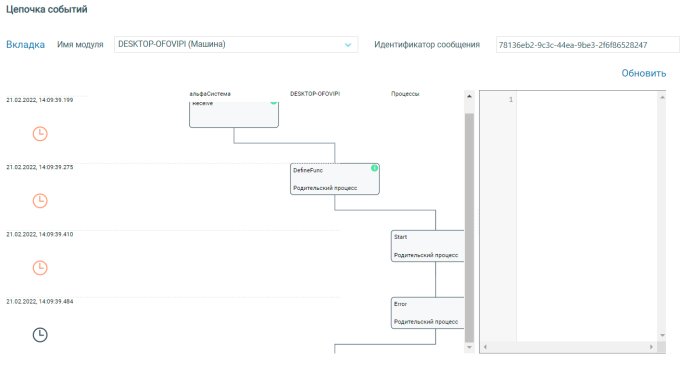
В схеме указаны события в хронологическом порядке, при нажатии на плитку события выводится config:
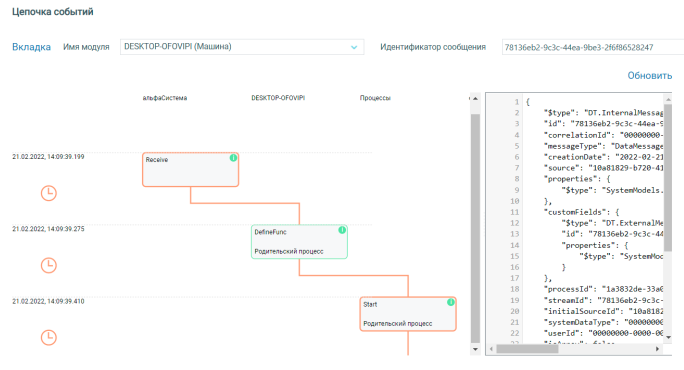
Сообщения (Хранилище сообщений)
Вкладка Сообщения используется для отображения диагностической информации сервиса Хранилище сообщений.
В рабочей области вкладки отображается список, содержащий 100 самых свежих записей, соответствующих настроенным фильтрам (если фильтры не настроены - 100 самых свежих записей в Хранилище).

Над списком отображается статус получения сведений из Хранилища и количество записей в Хранилище, соответствующих настроенным фильтрам (если фильтры не настроены - общее количество записей в Хранилище):

Переход по ссылке Фильтры над списком открывает всплывающее окно настройки фильтров для отображения записей, соответствующих выбранным критериям:
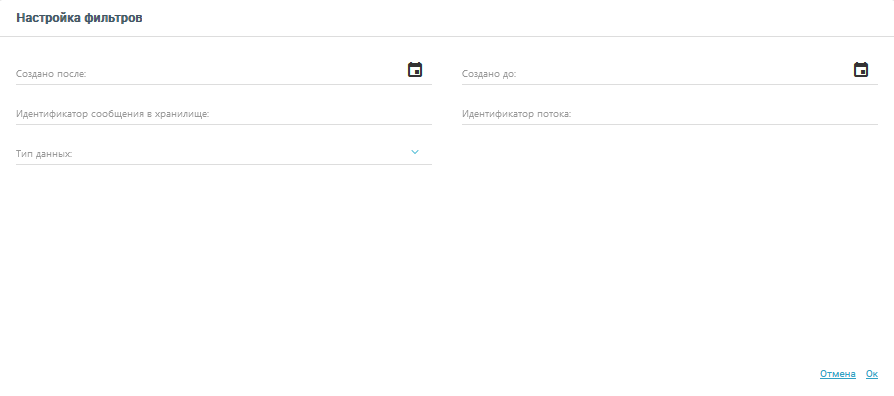
Над списком также находятся кнопки Удалить (для удаления всех отфильтрованных сообщений), Обновить (для обновления списка сообщений) и Экспорт в Excel (для сохранения списка сообщений в формате XLS).

При двойном щелчке мышью по выбранной строке сообщения будет отображено всплывающее окно, содержащее подробную информацию о выбранном сообщении:
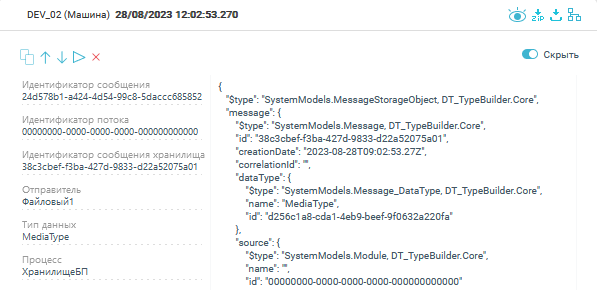
В этом окне можно производить следующие действия с сообщением при помощи кнопок меню:
Скопировать в клипборд: информация о выбранной записи будет скопирована в формате json.
Следующее: открыть текущую форму для следующей записи в списке.
Предыдущее: открыть текущую форму для предыдущей записи в списке.
Переотправить сообщение: отправить сообщение из выбранной записи в Платформу, процесс для обработки берется из значения в колонке Процесс.
Удалить: удалить выбранную запись.

Примечание
При переотправке сообщение будет повторно обработано процессом, зарегистрировавшим это сообщение на шаге Поместить в MS или в программном алгоритме с помощью фасада MessageStorage. При прохождении шага Поместить в MS экземпляр сообщения будет снова передан в хранилище сообщений.
Просмотр сообщения: отображение тела сообщения в записи.
Скачать архив: тело сообщения будет загружено в формате ZIP или в исходном формате.
Скачать: загрузить файл, содержащий тело сообщения из выбранной записи.
Цепочка событий: отображение цепочки событий, связанных с выбранной записью.
Показать: отобразить информацию о выбранной записи в формате json.

Конфигурация
На вкладке Конфигурация отображаются параметры config, установленные для выбранного сервера, сервиса или внешней системы:
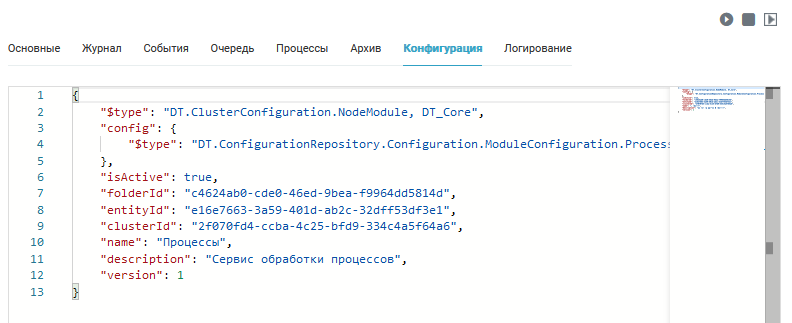
Логирование
На вкладке Логирование настраиваются уровни логирования для журналов, событий и их архивов: Verbose, Debug, Info, Warning, Error, Fatal. Выбор уровня логирования осуществляется в соответствующих выпадающих меню. Для сброса значений логирования до установленных по умолчанию, перейдите по ссылке Сбросить.
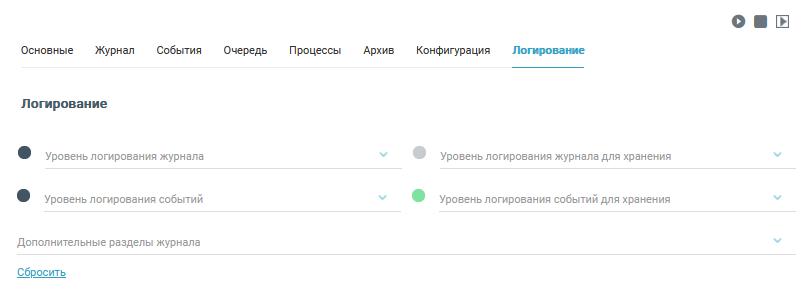
Элементы диагностики
Настройка уровней логирования
Вы можете настроить уровни логирования для всех сервисов.
Возможны следующие конфигурации логирования для каждого сервиса:
Глобальный - устанавливается в конфигурации сервиса (действует всегда).
Локальный - устанавливается/удаляется в swagger узла в разделе Settings. По умолчанию у сервисов нет локального конфигурации.
Итоговый - конфигурация, которая фактически работает в Платформе. Определяется сравнением глобальной конфигурации с локальной. Выбираются более подробные(точные) настройки из двух.
Внимание
Итоговая конфигурация сервиса сравнивается с итоговой конфигурацией кластера. Финальная настройка определяется также - выбирается более точные настройки из двух. То есть, если итоговая конфигурация в кластере с уровнем Debug, то у всех его сервисов будет уровень логирования не ниже Debug, но если у узла, например, уровень выше - Verbose, то будет у узла работать Verbose как более подробный. При принятии решения о логировании также учитывается переданная функциональность (по умолчанию ALL). Если уровень логирования ниже минимального, но итоговая конфигурация содержит переданную функциональность, то лог будет записан. Список функциональностей итоговой конфигурации формируется как объединение локальных, глобальных и функциональностей кластера.
Уровни логирования следующие: Verbose, Debug, Info, Warning, Error, Fatal.
Разделение логов по функциональности:
All - все подряд = значение по умолчанию;
NodeStorage - работа с сообщениями и БД на узле;
ProcessBalancing - Балансировка процессов;
Coordinator - пинги координатора и прочее;
Connections - логи от tcp\pipe;
Diagnostic - диагностика;
Apply - логи apply;
Custom - логи пользователя.
Пример использования:
На кластере установлен уровень логирования Info (Глобальная конфигурация кластера). Локальный не установлен для кластера.
На адаптере установлен уровень логирования Warning (Глобальная конфигурация системы). Локальный не установлен для адаптера.
Нам понадобилось отладить адаптер и нужны более подробные логи на время:
Устанавливаем уровень логирования Verbose в локальной конфигурации адаптера и применяем конфигурацию: post/api/settings/systems/{EntityId}/local
Получаем логи у адаптера с уровнем Verbose.
Закончив работу, удаляем локальную конфигурацию адаптера: delete/api/settings/systems/{EntityId}/local
Просмотр цепочки событий
Для графического представления пути передачи и обработки сообщения в Платформу автоматически строится Цепочка событий. Цепочка событий представляет собой блок-схему этапов передачи сообщения с возможностью просмотра подробной информации о событии. На вертикальной оси блок-схемы отображается время события, на горизонтальной оси отображены сервисы Платформы, участвующие в событии:
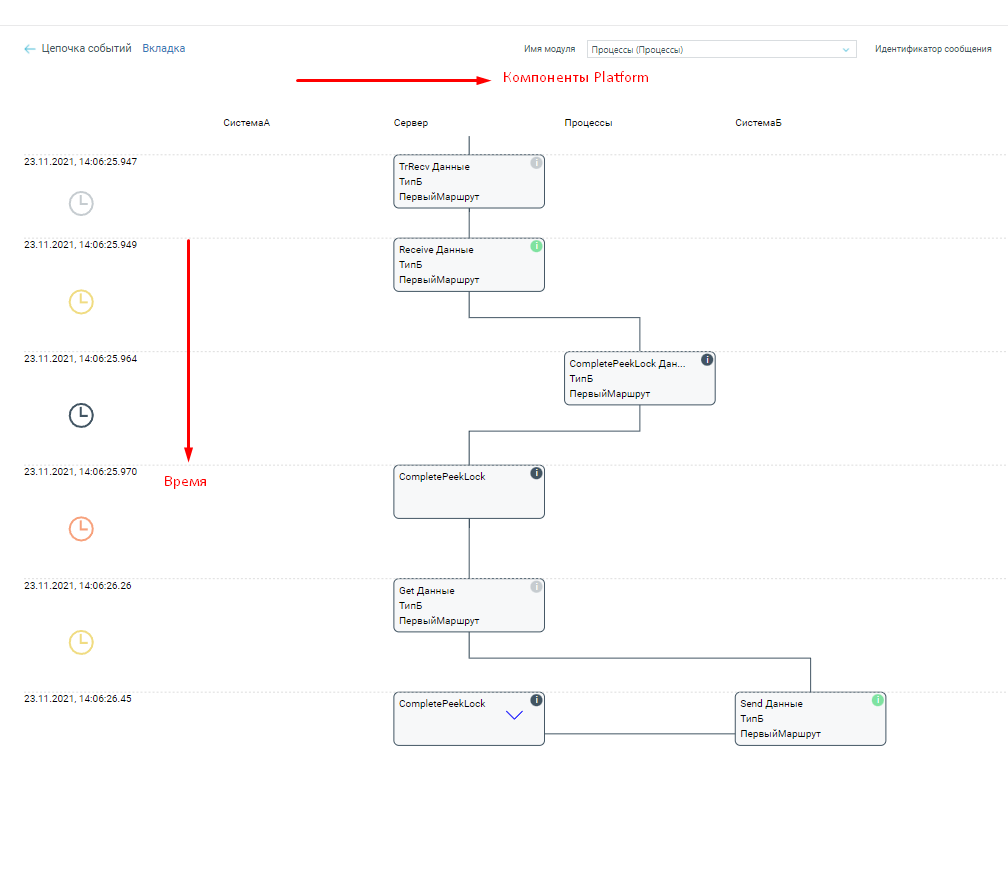
Просмотр цепочки событий доступен в Центре мониторинга и администрирования из журнала События. По нажатии на событии, относящемуся к рассматриваемому сообщению, открывается подробная информация о событии. В окне подробной информации справа вверху есть значок графа. По нажатии на значок графа откроется цепочка событий конкретного сообщения:
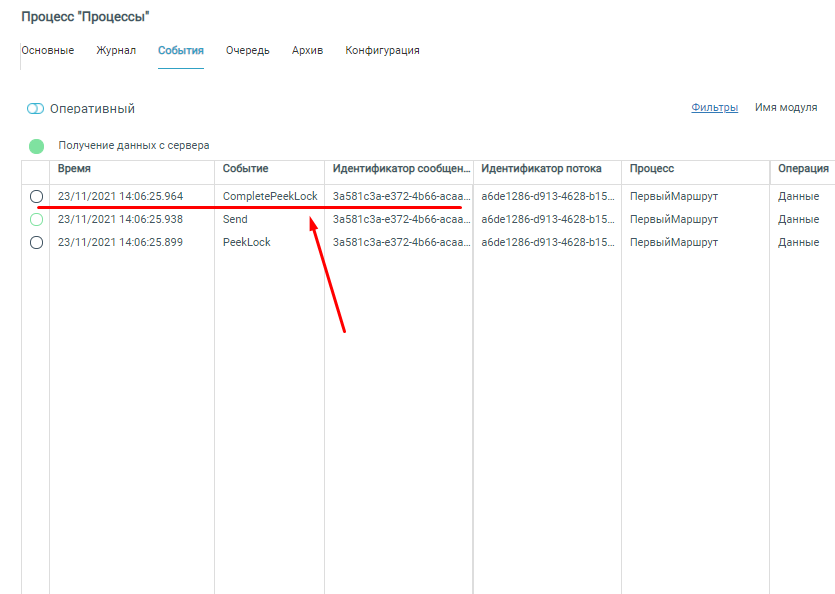
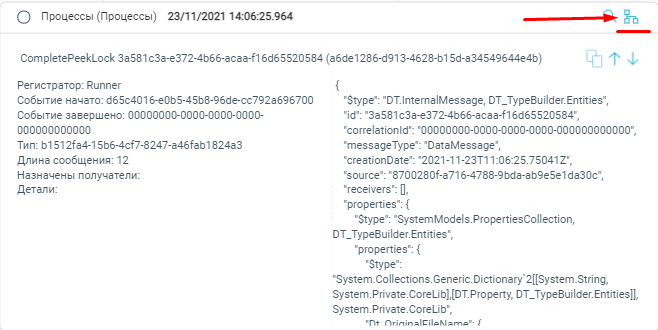
В некоторых блоках в левом верхнем углу активен значок информации. После наведения на значок информации отображается краткая информация о событии:
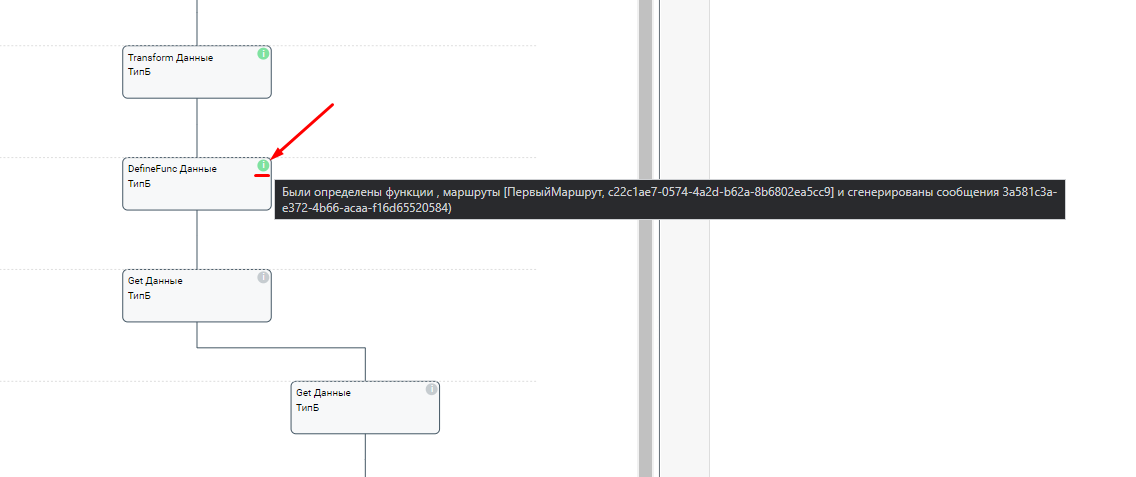
Для Цепочки информации работает фильтр по уровню логирования:

События регистрируемые в банке данных
Тип события Write для Банка данных
Если процесс содержит шаг запись объекта, то в цепочке событий будет отображено событие типа Write.
Пример:
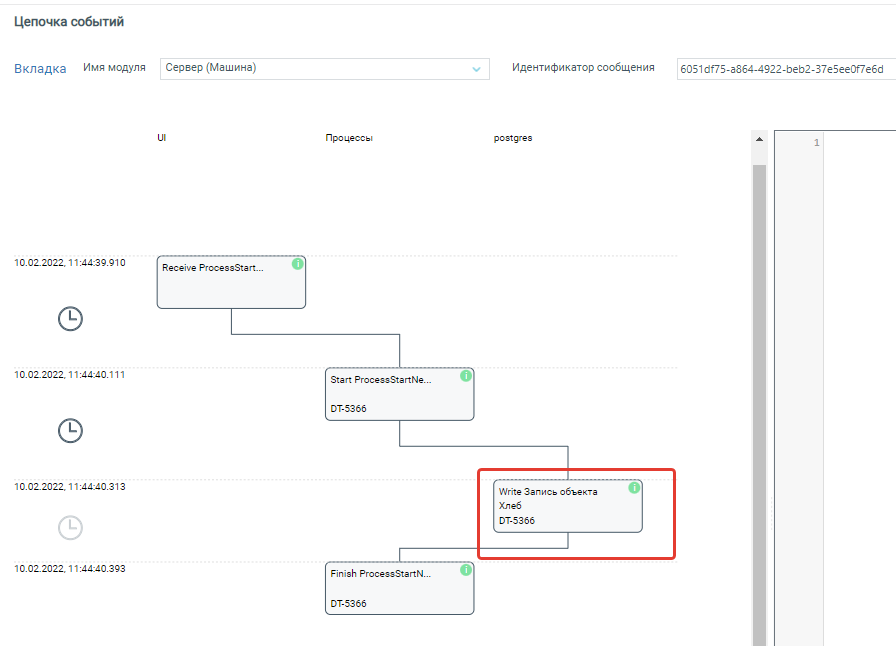
Тип события Read
Если процесс содержит шаги Поиск, получение объекта, получение Объектов, то в цепочке событий будет отображено событие типа Read.
Пример:
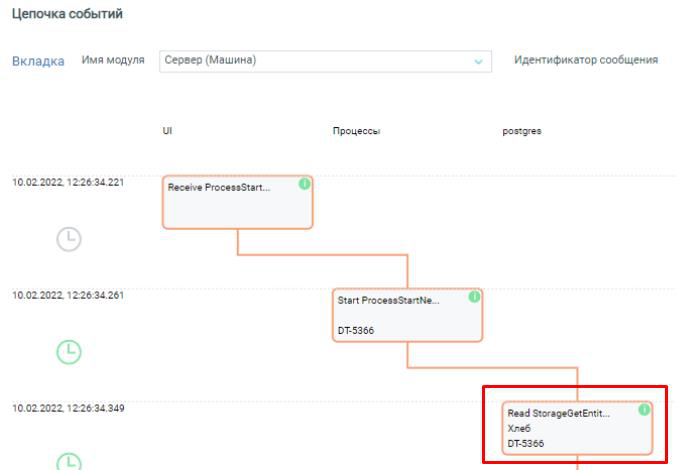
Тип события Delete
Если процесс содержит шаг Удаление, то в цепочке событий будет отображено событие типа Delete.
Пример:
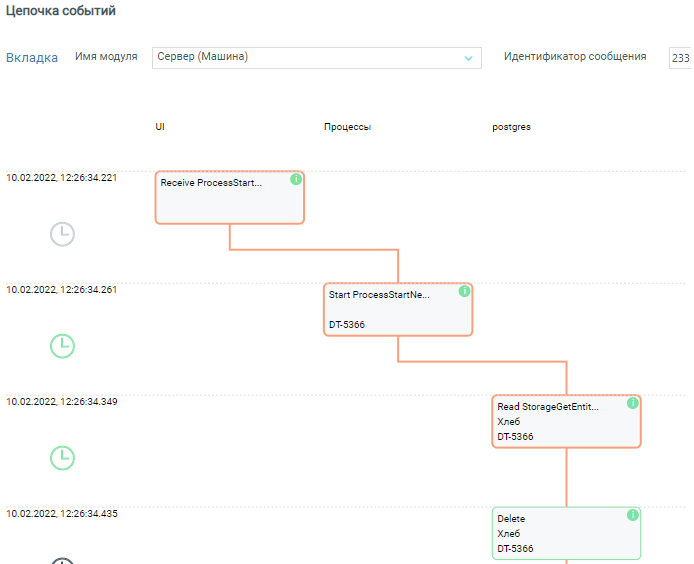
Тип события Query
Если процесс содержит шаги запрос, запрос значений, запрос объекта, то в цепочке событий будет отображено событие типа Query.
Пример:
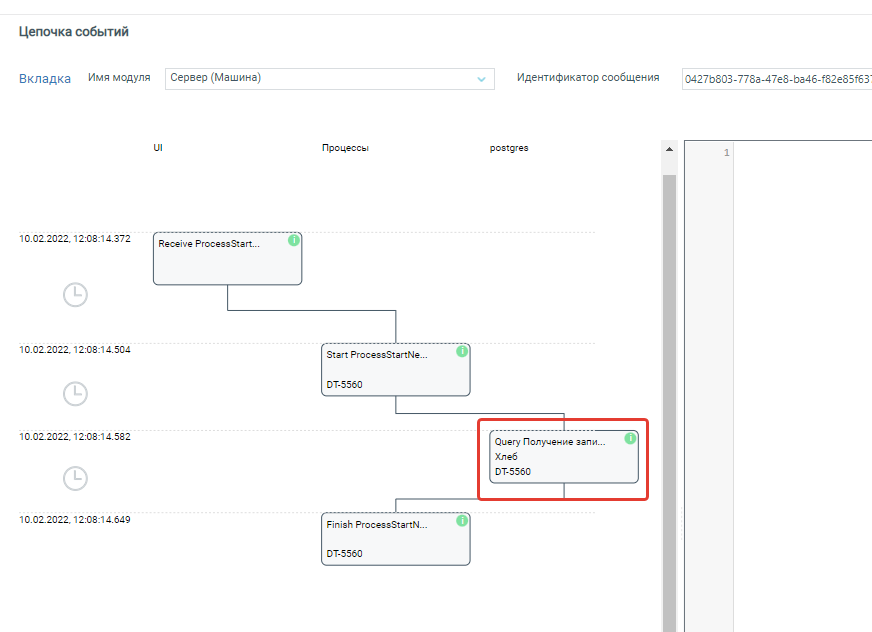
Просмотр данных очередей
Просмотр данных очередей Платформы возможен с помощью следующих инструментов:
Центр мониторинга и администрирования и диагностики.
Сервисная утилита DatareonQueueViewer.
Центр мониторинга и администрирования и диагностики
Сайт публикуется автоматически на узле-координаторе. По умолчанию используется порт 7201. Со всех остальных узлов выполняется автоматическое перенаправление. Просмотр данных очередей возможен непосредственно при работе системы. Для очереди формируется snapshot и возвращается пользователю. Соответственно на момент просмотра пользователем snapshot данные в очередях могут меняться.
Сервисная утилита DatareonQueueViewer
Сервисная утилита используется для просмотра данных очередей в каталоге узла при выключенной системе.
Утилита DatareonQueueViewer.exe устанавливается вместе с дистрибутивом и размещается в установочном каталоге Платформы. Запись лога выполняется в каталог %appdata%\local\Datareon\Platform\Logs\DatareonQueueViewer.
Функция сжатия очередей
Команда compress для DatareonPlatformService.exe. Без опций сжимает весь каталог с очередями.
Опции:
id <ид_очереди> - сжимает конкретную очередь.
backup true/false - создает или не создает бекап исходных каталогов. По умолчанию true.
rootPath - опциональный каталог с данными Platform для случая, когда нужно сжать файлы в каталоге, отличном от установленного по умолчанию C:\ProgramData\Datareon\Platform. В случае указания не производится проверка активности службы. При включенной службе будет ошибка о том, что служба платформы активна. Исходные очереди сохраняются в каталог с наименованием old.
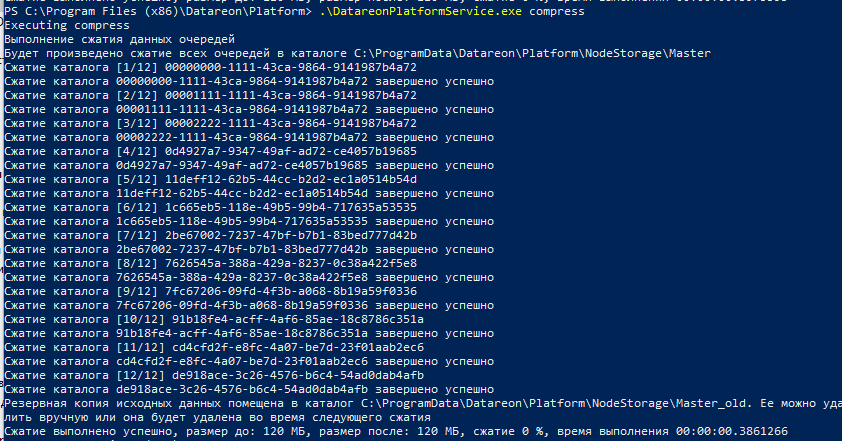
Логи дублируются в каталог:
C:\ProgramData\Datareon\Platform\Logs\DatareonPlatformService\CmdDebug