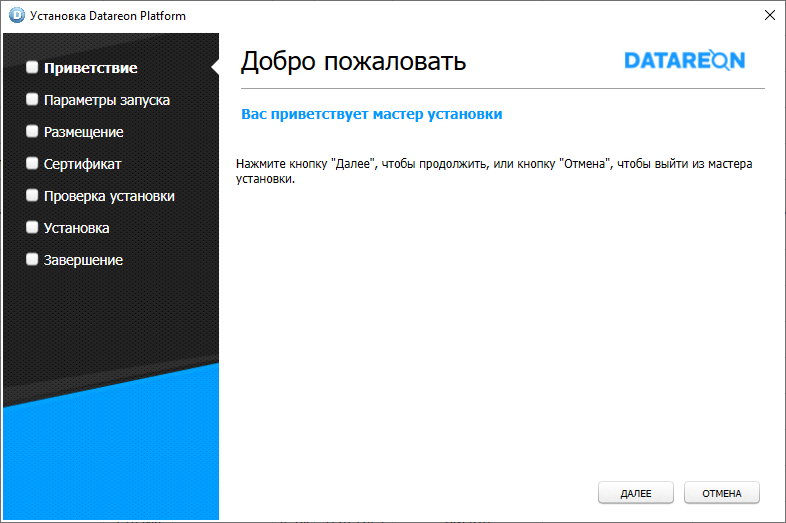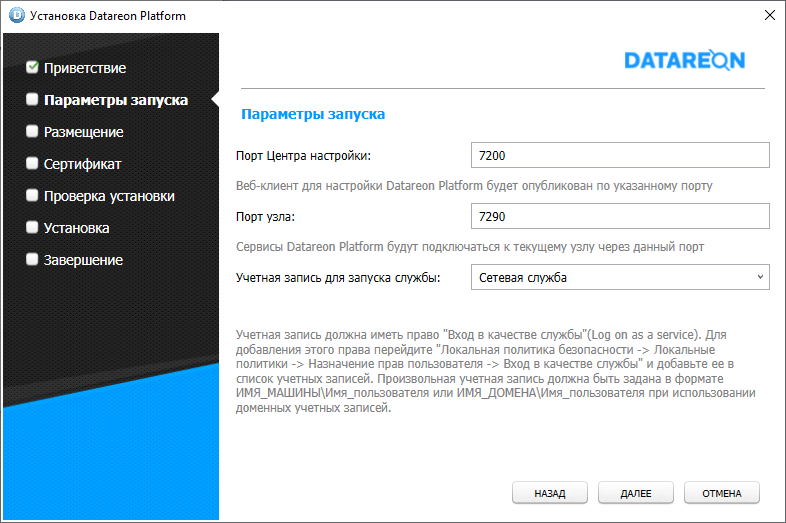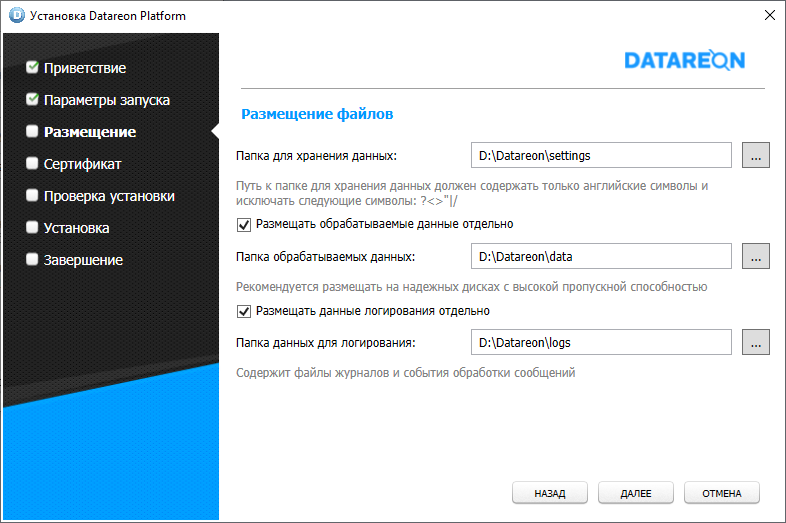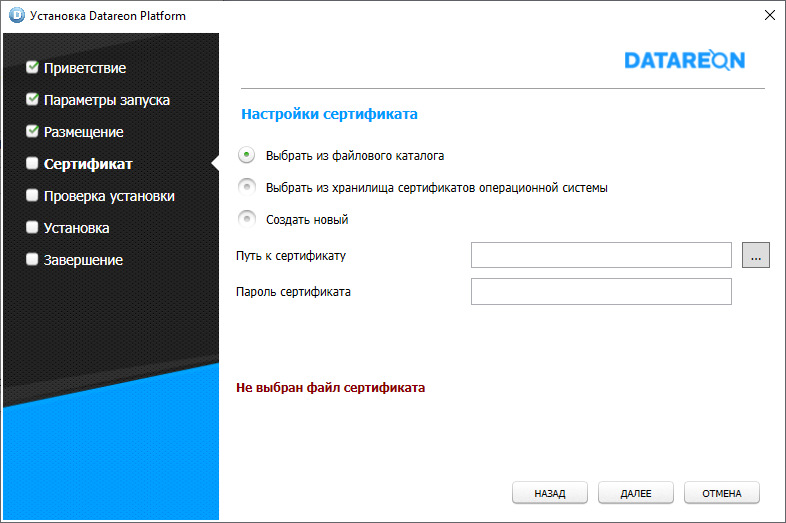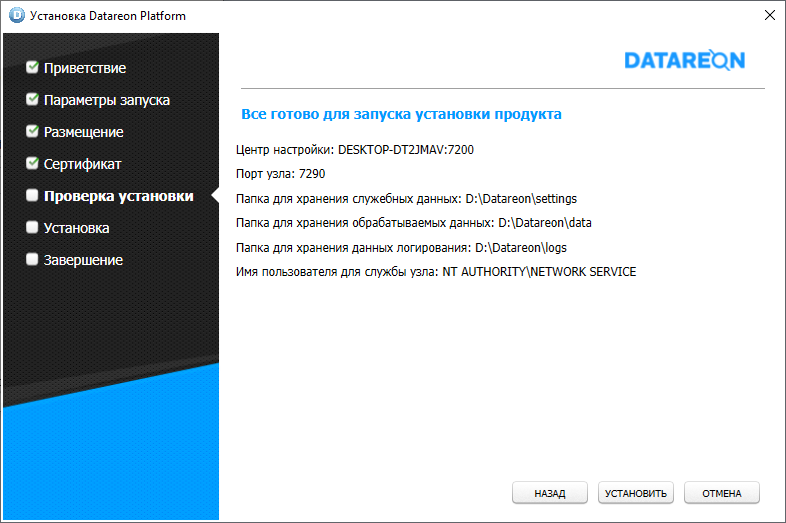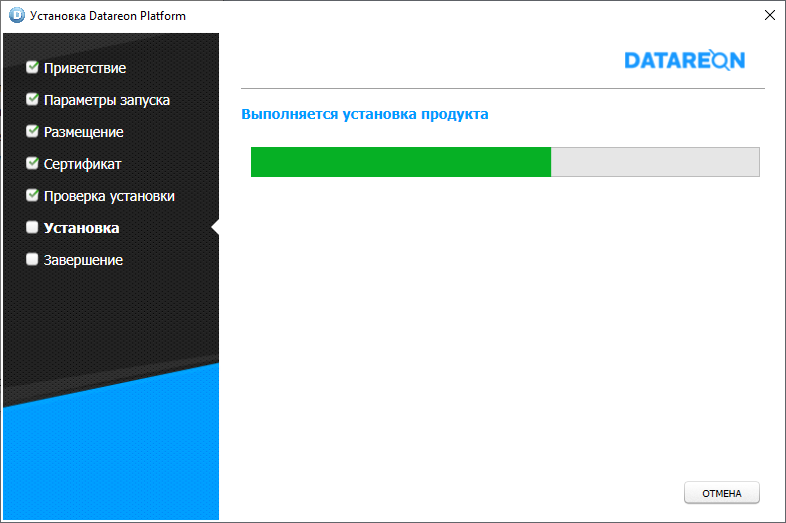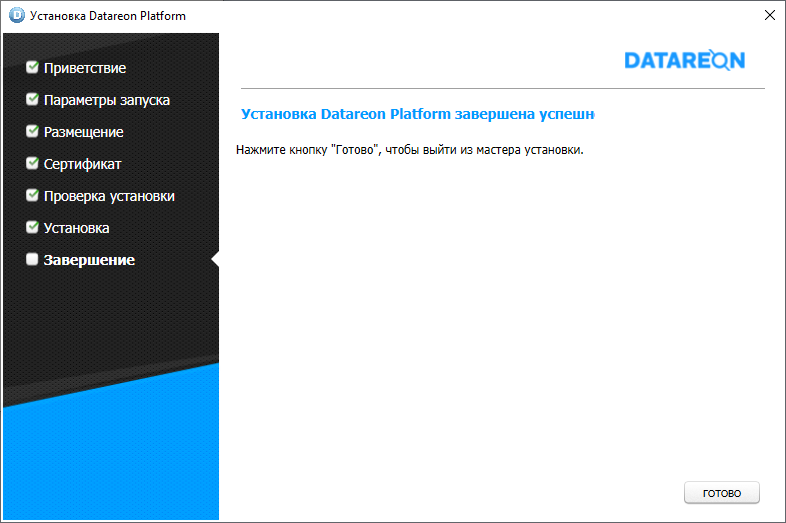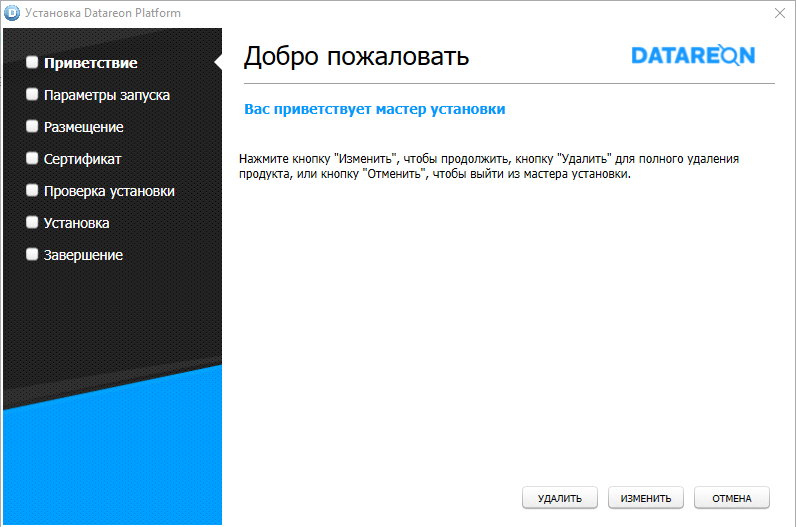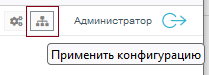Windows
Этот раздел содержит инструкции по установке и обновлению Платформы на устройстве под управлением операционной системы Windows.
Установка
Этот раздел содержит описание процедуры установки Платформы на устройство под управлением операционной системы Windows.
Внимание
В процессе установки и настройки Платформы потребуется использование прав администратора для создания папок и регистрации служб Платформы в системе.
Внимание
Для выполнения установки необходимо наличие NET Framework 4.7.2. Для загрузки дистрибутива программного обеспечения перейдите по ссылке: https://go.microsoft.com/fwlink/?LinkId=863265.
Чтобы установить Платформу:
Запустите мастер установки с помощью файла дистрибутива. Откроется окно Приветствие мастера установки:
Нажмите на кнопку Далее для установки Платформы. Откроется окно Параметры запуска мастера установки:
В окне Параметры запуска выполните следующие действия:
В поле Порт Центра настройки введите номер порта, по которому будет опубликован web-клиент для настройки Платформы.
В поле Порт узла введите номер порта для подключения служб Платформы.
Из выпадающего списка Учетная запись для запуска службы выберите подходящий тип учетной записи.
Внимание
Учётная запись для запуска службы должна иметь права на изменение содержимого папки хранения данных. При первой установке соответствующие права назначаются автоматически.
Нажмите на кнопку Далее для перехода к следующему окну мастера установки. Откроется окно Размещение мастера установки:
В окне Размещение выполните следующие действия:
Выберите папку для хранения данных.
Если вы хотите размещать обрабатываемые данные отдельно, установите флажок Размещать обрабатываемые данные отдельно и выберите папку для обрабатываемых данных.
Если вы хотите размещать данные логирования отдельно, установите флажок Размещать данные логирования отдельно и выберите папку для логирования.
Нажмите на кнопку Далее для перехода к следующему окну мастера установки. Откроется окно Сертификат мастера установки:
В окне Сертификат выполните одно из следующих действий для выбора сертификата:
Выберите вариант Выбрать из файлового каталога, если сертификат хранится в файловой системе. При использовании этого варианта выполните следующие действия:
Введите путь к файлу сертификата. Например: С:DatareonsettingsDatareon.pfx.
Введите пароль сертификата.
Выберите вариант Выбрать из хранилища сертификатов операционной системы, если сертификат должен находиться в хранилище сертификатов. При использовании этого варианта выполните следующие действия:
Запустите файл сертификата двойным щелчком мыши. Откроется окно мастера импорта сертификатов.
Выберите вариант Локальный компьютер и нажмите на кнопку Далее.
Введите путь к файлу сертификата (например: С:DatareonsettingsDatareon.pfx) и нажмите на кнопку Далее.
Введите пароль закрытого ключа и установите флажок Пометить этот ключ как экспортируемый, что позволит сохранять резервную копию ключа и перемещать его, после чего нажмите на кнопку Далее.
Выберите хранилище сертификатов и нажмите на кнопку Далее.
Нажмите на кнопку Готово, чтобы завершить импорт сертификата.
Предоставьте права на использование сертификата пользователю, который будет запускать Платформу.
Выберите импортированный сертификат при установке Платформы.
Выберите вариант Создать новый, если вы хотите создать новый сертификат. При использовании этого варианта выполните следующие действия:
Выберите срок действия нового сертификата.
Введите пароль для нового сертификата.
Нажмите на кнопку Далее для перехода к следующему окну мастера установки. Откроется окно Проверка установки мастера установки:
В окне Проверка установки проверьте параметры установки.
Нажмите на кнопку Установить для перехода к установке Платформы. Откроется окно Выполняется установка продукта мастера установки:
После завершения процесса установки откроется окно Завершение мастера установки:
Нажмите на кнопку Готово для завершения работы мастера установки.
Обновление
Этот раздел содержит описание процедуры обновления и установки более ранней версии Платформы на устройстве под управлением операционной системы Windows.
Внимание
В процессе обновления Платформы потребуется использование прав администратора для изменения файлов и регистрации служб Платформы в системе.
Чтобы обновить Платформу:
Запустите мастер установки с помощью файла дистрибутива. Откроется окно Приветствие мастера установки:
Нажмите на кнопку Изменить для обновления Платформы. Откроется окно Параметры запуска мастера установки:
В окне Параметры запуска выполните следующие действия:
В поле Порт Центра настройки введите номер порта, по которому будет опубликован web-клиент для настройки Платформы.
В поле Порт узла введите номер порта для подключения служб Платформы.
Из выпадающего списка Учетная запись для запуска службы выберите подходящий тип учетной записи.
Внимание
Учётная запись для запуска службы должна иметь права на изменение содержимого папки хранения данных.
Нажмите на кнопку Далее для перехода к следующему окну мастера установки. Откроется окно Размещение мастера установки:
В окне Размещение выполните следующие действия:
Выберите папку для хранения данных.
Если вы хотите размещать обрабатываемые данные отдельно, установите флажок Размещать обрабатываемые данные отдельно и выберите папку для обрабатываемых данных.
Если вы хотите размещать данные логирования отдельно, установите флажок Размещать данные логирования отдельно и выберите папку для логирования.
Нажмите на кнопку Далее для перехода к следующему окну мастера установки. Откроется окно Сертификат мастера установки:
В окне Сертификат будет отображен путь к выбранному ранее сертификату и его пароль. Вы можете использовать выбранный сертификат и продолжить процедуру обновления или выбрать вариант Создать новый, если вы хотите создать новый сертификат. При этом необходимо ввести Путь к новому сертификату и ввести Пароль сертификата.
Нажмите на кнопку Далее для перехода к следующему окну мастера установки. Откроется окно Проверка установки мастера установки:
В окне Проверка установки проверьте параметры установки.
Нажмите на кнопку Установить для перехода к установке Платформы. Откроется окно Выполняется установка продукта мастера установки:
После завершения процесса установки откроется окно Завершение мастера установки:
Нажмите на кнопку Готово для завершения работы мастера установки.
Откройте в браузере Центр настройки по адресу: https://адрес_сервера:7200
В разделе Справка убедитесь, что вы используете обновленную версию Платформы.
В правом верхнем углу окна Центра настройки нажмите на кнопку Применить конфигурацию:
Чтобы установить более раннюю версию Платформы:
Удалите текущую версию Платформы.
После завершения процесса удаления, установите более раннюю версию Платформы, следуя процедуре новой установки.